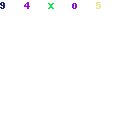本章要點
n 選擇對象的方法
n 常用編輯命令
n 特徵點編輯
n 特性編輯
圖形編輯就是對圖形對象進行移動、旋轉、複製、縮放等操作。中望CAD 2010提供強大的圖形編輯功能,可以幫助用戶合理地構造和組織圖形,以獲得準確的圖形。合理地運用編輯命令可以極大地提高繪圖效率。
本章內容與繪圖命令結合的非常緊密。通過本章的學習,讀者應該掌握編輯命令的使用方法,能夠利用繪圖命令和編輯命令製作複雜的圖形。
在圖形編輯前,首先要選擇需要進行編輯的圖形對象,然後再對其進行編輯加工。中望CAD會將所選擇的對象虛線顯示,這些所選擇的對象被稱為選擇集。選擇集可以包含單個對象,也可以包含更複雜的多個對象。
中望CAD 2010具有多種方法,如在命令行提示要選擇對象時,輸入“?”,將顯示如下提示信息:
全部(ALL)/增添(A)/除去(R)/前次(P)/上次(L)/窗口(W)/相交(C)/外部(O)/多邊形窗口(WP)/相交多邊形(CP)/外部多邊形(OP)/圓形窗口(WC)/相交圓形(CC)/外部圓形(OC)/方形(B)/點(PO)/圍欄(F)/自動(AU)/多次(M)/單個(S)/特性(PRO)/對話框(D)/撤消(U):
以上各項提示的含義和功能說明如下:
全部(ALL):選取當前圖形中的所有對象。
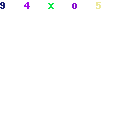
圖4-1全部(ALL)
增添(A):新增一個或以上的對象到選擇集中。
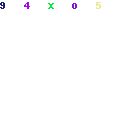
圖4-2增添(A)
除去(R):從選擇集中刪除一個或以上的對象。
前次(P):選取包含在上個選擇集中的對象。
上次(L):選取在圖形中最近創建的對象。
窗口(W):選取完全包含在矩形選取窗口中的對象。
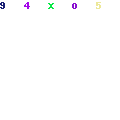
圖4-3窗口(W)
相交(C):選取與矩形選取窗口相交或包含在矩形窗口內的所有對象。
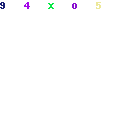
圖4-4相交(C)
外部(O):選取完全在矩形選取窗口外的對象。
多邊形窗口(WP):選取完全在多邊形選取窗中的對象。
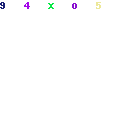
圖4-5多邊形窗口(WP)
相交多邊形(CP):選取多邊形選取窗口所包含或與之相交的對象。
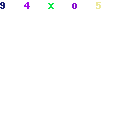
圖4-6相交多邊形(CP)
外部多邊形(OP):選取完全在多邊形選取窗口外的對象。
圓形窗口(WC):選取完全在圓形選取窗口中的對象。
相交圓形(CC):選取圓形選取窗所包含或與之相交的對象。
外部圓形(OC):選取完全在圓形選取窗之外的對象。
方形(B):選擇指定方形選擇框區域內的所有對象。
點(PO):選取任何圍繞著所選點的的封閉對象。
圍欄(F):選取與選擇框相交的所有對象。
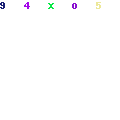
圖4-7圍欄(F)
自動(AU):自動選擇模式,用戶指向一個對象即可選擇該對象。若指向對象內部或外部的空白區,將形成框選方法定義的選擇框的第一個角點。
多次(M):選擇多個對象並亮顯選取的對象。
單個(S):選擇“單個”選項后,只能選擇一個對象,若要繼續選擇其他對象,需要重新執行 選擇命令。
特性(PRO):根據特性選擇相同特性的對象。
對話框(D):開啟“繪圖設置”對話框的“坐標輸入”選項卡,用戶可在其中設置選擇方式等。
撤消(U):取消最近添加到選擇集中的對象。
2.注意@
可以自動的使用一些選擇方法,無需顯示提示框。如用滑鼠左鍵,可以點擊選擇對象,或點擊兩點確定矩形選擇框來選擇對象。
3.夾點編輯
選取對象時,對象上有小方塊高亮顯示,這些位於對象關鍵點的小方塊就稱作夾點。夾點的位置視所選對象的類型而定。舉例來說,夾點會顯示在直線的端點與中點、圓的四分點與圓心、弧的端點、中點與圓心。
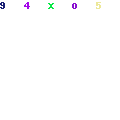
圖4-8夾點位置圖例
| 對象類型 | 夾點特徵 |
| 直線 | 兩個端點和中點 |
| 多段線 | 直線段的兩端點、圓弧段的中點和兩端點 |
| 構造線 | 控制點以及線上的鄰近兩點 |
| 射線 | 起點以及線上的一個點 |
| 多線 | 控制線上的兩個端點 |
| 圓弧 | 兩個端點和重點 |
| 圓 | 四個象限點和圓心 |
| 橢圓 | 四個頂點和中心點 |
| 橢圓弧 | 端點、中點和中心點 |
| 填充 | 形心點 |
| 文字 | 插入點 |
| 線性標註、對齊標註 | 尺寸先和尺寸界限的端點,尺寸文字的中心點 |
| 角度標註 | 尺寸線端點和指定尺寸標註弧的端點,支持文字的中點 |
| 半徑標註、直徑標註 | 半徑或直徑標註的端點,支持文字的中心點 |
| 坐標標註 | 標註點,引出線端點和尺寸文字的中心點 |
表4-1圖形對象的夾點特徵
要使用夾點來編輯,請選取對象以顯示夾點,再點選夾點來使用。您所選的夾點視所修改對象類型與所採用的編輯方式而定。舉例來說,要移動直線對象,請拖動直線中點處的夾點。要拉伸直線,請拖動直線端點處的夾點。在使用夾點時,您不需輸入命令。
在中望CAD 2010中,用戶不僅可以使用夾點來編輯對象,還可以通過“修改”菜單中的相關命令來實現。
命令行:Erase(E)
菜 單:[修改]→[刪除(E)]
工具欄:[修改]→[刪除]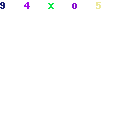
刪除圖形文件中選取的對象。
用刪除命令刪除圖4-9(a)中圓形,結果如圖4-9 (b)所示。操作如下:
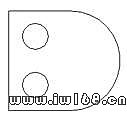
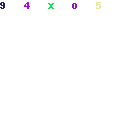
(a) (b)
圖4-9 用Delete命令刪除圖形
命令: Erase(E) 執行Erase命令
選取刪除對象: 點選圓 選取刪除對象
選擇集中的對象: 1 提示已選擇對象數
選取刪除對象: 點選另一個圓 選取刪除對象
選擇集中的對象: 2 提示已選擇對象數
選取刪除對象 回車刪除對象
使用Oops命令,可以恢復最後一次使用“刪除”命令刪除的對象。如果要連續向前恢復被刪除的對象,則需要使用取消命令Undo。
命令行:Move(M)
菜 單:[修改]→[移動(V)]
工具欄:[修改]→[移動]
將選取的對象以指定的距離從原來位置移動到新的位置。
用Move命令將圖4-10(a)中上面三個圓向上移動一定的距離,如圖4-10(b) 所示。操作如下:
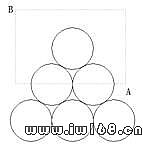
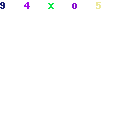
(a) (b)
圖4-10 用Move命令進行移動
命令:Move (M) 執行Move命令
執行Move命令
選擇移動對象:點選點A 指定窗選對象的第一點
另一角點:點選點B 指定窗選對象的第二點
選擇集中的對象: 3 提示已選擇對象數
選取移動對象: 回車結束對象選擇
指定基點或 [位移(D)] <位移>: 指定移動的基點
指定第二個點或 <使用第一個點作為位移>: 垂直向上指定另一點
以上各項提示的含義和功能說明如下:
基點:指定移動對象的開始點。移動對象距離和方向的計算會以起點為基準。
位移(D):指定移動距離和方向的 x,y,z 值。
用戶可藉助目標捕捉功能來確定移動的位置。移動對象最好是將“極軸”打開,可以清楚看到移動的距離及方位。
命令行:Rotate(V)
菜 單:[修改]→[旋轉(R)]
工具欄:[修改]→[旋轉]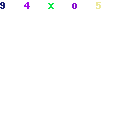
通過指定的點來旋轉選取的對象。
以上各項提示的含義和功能說明如下:
基點:通過基點和放置點來定義一個矢量,指示複製的對象移動的距離和方向。
位移(D):通過輸入一個三維數值或指定一個點來指定對象副本在當前 X、Y、Z 軸的方向和位置。
模式(O):控制複製的模式為單個或多個,確定是否自動重複該命令。
1)Copy命令支持對簡單的單一對象(集)的複製,如直線/圓/圓弧/多段線/樣條曲線和單行文字等,同時也支持對複雜對象(集)的複製,例如關聯填充,塊/多重插入快,多行文字,外部參照,組對象等。
2)使用Copy命令在一個圖樣文件進行多次複製,如果要在圖樣之間進行複製,應採用Copyclip命令,它將複製對象複製到Windows的剪貼板上,然後在另一個圖樣文件中用Pasteclip命令將剪貼板上的內容粘貼到圖樣中。
命令行:Mirror(MI)
菜 單:[修改]→[鏡像(I)]
工具欄:[修改]→[鏡像]
以一條線段為基準線,創建對象的反射副本。
用Mirror命令使桌子另一邊也有同樣的椅子,如圖4-13(b)所示。操作如下:
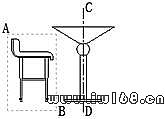
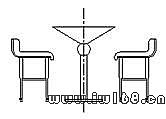
(a) (b)
圖4-13 用Mirror命令鏡像圖形
命令:Mirror 執行Mirror命令
選擇對象: 點選點A 指定窗選對象的第一點
另一角點: 點選點B 指定窗選對象的第二點
選擇集當中的對象:37 提示已選擇對象數
選擇對象: 回車結束對象選擇
指定鏡麵線的第一點: 點選點C 指定鏡像線第一點
指定鏡麵線的第二點: 點選點D 指定鏡像線第二點
要刪除源對象嗎? [是(Y)/否(N)] <N>: 回車結束命令
若選取的對象為文本,可配合系統變數 Mirrtext 來創建鏡像文字。當 Mirrtext 的值為 1(開)時,文字對象將同其他對象一樣被鏡像處理。當 Mirrtext 設置為關 (0) 時,創建的鏡像文字對象方向不作改變。
命令行:Array(AR)
菜 單:[修改]→[陣列(A)]
工具欄:[修改]→[陣列]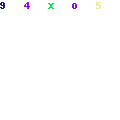
複製選定對象的副本,並按指定的方式排列。除了可以對單個對象進行陣列的操作,還可以對多個對象進行陣列的操作,在執行該命令時,系統會將多個對象視為一個整體對象來對待。
將圖4-14(a)用Array命令進行陣列複製,得到4-14(b)所示的圖形。操作如下:
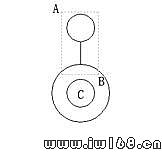
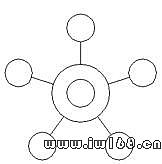
(a) (b)
圖4-14 用Array命令進行陣列複製
命令:Array 執行Array命令,打開圖4-15所示對話框
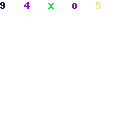
圖4-15 陣列命令對話框
中心點:點選點C 指定環形陣列中心
項目總數:5 指定整列項數
填充角度:360 指定陣列角度
【選擇對象】 選擇對象
選取陣列對象:點選點A 指定窗選對象的第一點
另一角點:點選點B 指定窗選對象的第二點
選擇集當中的對象:2 提示已選擇對象數
選取陣列對象: 回車結束對象選擇
【確定】 結束命令
矩形陣列(R): 複製選定的對象后,為其指定行數和列數創建陣列。
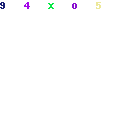
圖4-16 矩形陣列示意
關於環形陣列的含義和功能說明如下:
環形陣列(P): 通過指定圓心或基準點來創建環形陣列。系統將以指定的圓心或基準點來複制選定的對象,創建環形陣列。
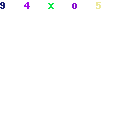
圖4-17 環形陣列示意
環形陣列時,陣列角度值若輸入正值,則以逆時針方向旋轉,若為負值,則以順時針方向旋轉。陣列角度值不允許為 0 ,選項間角度值可以為 0 ,但當選項間角度值為 0 時,將看不到陣列的任何效果。
命令行:Offset(O)
菜 單:[修改]→[偏移(S)]
工具欄:[修改]→[偏移]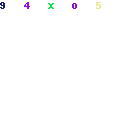
以指定的點或指定的距離將選取的對象偏移並複製,使對象副本與原對象平行。
用Offset命令偏移一組同心圓如圖4-18(b)。操作如下:
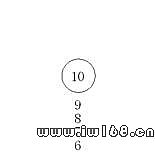
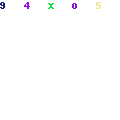
(a) (b)
圖4-18 用Offset命令偏移對象
命令:Offset 執行Offset命令
指定偏移距離或 [通過(T)/拖拽(D)/刪除(E)/圖層(L)] <通過>:2
輸入2 指定偏移距離
選擇要偏移的對象,或[退出(E)/放棄(U)]<退出>:
選擇圓形 選擇要偏移的對象
指定要偏移的那一側上的點,或 [退出(E)/多個(M)/放棄(U)] <退出>: m
輸入M 選擇多次偏移
指定要偏移的那一側上的點,或 [退出(E)/放棄(U)] <下一個對象>:
選取圓外一點 偏移出一個圓
指定要偏移的那一側上的點,或 [退出(E)/放棄(U)] <下一個對象>:
選取圓外一點 偏移出第二個圓
指定要偏移的那一側上的點,或 [退出(E)/放棄(U)] <下一個對象>:
選取圓外一點 偏移出第三個圓
指定要偏移的那一側上的點,或 [退出(E)/放棄(U)] <下一個對象>:
選取圓外一點 偏移出第四個圓
指定要偏移的那一側上的點,或 [退出(E)/放棄(U)] <下一個對象>:
回車 結束命令
以上各項提示的含義和功能說明如下:
偏移距離:在距離選取對象的指定距離處創建選取對象的副本。
通過(T):以指定點創建通過該點的偏移副本。
拖拽(D):以拖拽的方式指定偏移距離,創建偏移副本。
刪除(E):在創建偏移副本之後,刪除或保留源對象。
圖層(L):控制偏移副本是創建在當前圖層上還是源對象所在的圖層上。
偏移命令是一個單對象編輯命令,在使用過程中,只能以直接拾取方式選擇對象。
命令行:Scale(SC)
菜 單:[修改]→[縮放(L)]
工具欄:[修改]→[縮放]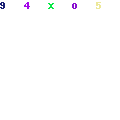
以一定比例放大或縮小選取的對象。
用Scale命令將圖4-19左邊的五角星放大。操作如下:

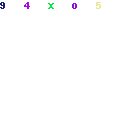
(a) (b)
圖4-19 用Scale命令縮小圖形
命令:Scale 執行Scale命令
選擇對象:點選圖形左上角點 指定窗選對象的第一點
另一角點:點選圖形右下角點 指定窗選對象的第二點
選擇集當中的對象: 10 提示已選擇對象數
選擇對象: 回車結束對象選擇
指定基點:點選五角星中心點 指定縮放基點
指定比例因子或 [複製(C)/參照(R)]:3 指定縮放比例
以上各項提示的含義和功能說明如下:
比例因子: 以指定的比例值放大或縮小選取的對象。當輸入的比例值大於 1 時,則放大對象,若為 0 和 1 之間的小數,則縮小對象。或指定的距離小於原來對象大小時,縮小對象;指定的距離大於原對象大小,則放大對象。
複製(C): 在縮放對象時,創建縮放對象的副本。
參照(R): 按參照長度和指定的新長度縮放所選對象。
Scale命令與Zoom命令有區別,前者可改變實體的尺寸大小,後者只是縮放顯示實體,並不改變實體的尺寸值。
命令行:Break(BR)
菜 單:[修改]→[打斷(K)]
工具欄:[修改]→[打斷]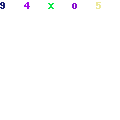
將選取的對象在兩點之間打斷。
用Break命令刪除圖4-20(a)所示圓的一部分,結果使圖形成為一個螺母,如圖4-20(b)所示。操作如下:
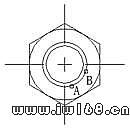
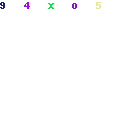
(a) (b)
圖4-20 用Break命令刪除圖形
命令:Break 執行reak命令
選取切斷對象:點選點A 指定要切斷的第一點
第一切斷點(F)/同第一點(@)
<第二切斷點>:點選點B 指定要切斷的第二點
以上各項提示的含義和功能說明如下:
第一切斷點(F):在選取的對象上指定要切斷的起點。
第二切斷點(S):在選取的對象上指定要切斷的第二點。若用戶在命令行輸入 BREAK 命令后第一條命令提示中選擇了 S (第二切斷點),則系統將以選取對象時指定的點為默認的第一切斷點。 選取第二個對象: 點選B直線 倒角 (距離1=1, 距離2=1): 設置(S)/多段線(P)/距離(D)/角度(A)/修剪(T)/ 方式(M)/多個(U)/<選取第一個對象>: 點選A直線 再選第一個倒角對象 選取第二個對象: 點選C直線 倒角 (距離1=1, 距離2=1): 設置(S)/多段線(P)/距離(D)/角度(A)/修剪(T)/ 方式(M)/多個(U)/<選取第一個對象>: 回車 結束命令 以上各項提示的含義和功能說明如下: 選取第一個對象:選擇要進行倒角處理的對象的第一條邊,或要倒角的三維實體邊中的第一條邊。 設置(S):開啟“繪圖設置”對話框的“對象修改”選項卡,用戶可在其中選擇倒角的方法,並設置相應的倒角距離和角度。 圖4-23 對象修改設置 多段線(P):為整個二維多段線進行倒角處理。 距離(D):創建倒角后,設置倒角到兩個選定邊的端點的距離。 角度(A):指定第一條線的長度和第一條線與倒角后形成的線段之間的角度值。 修剪(T):由用戶自行選擇是否對選定邊進行修剪,直到倒角線的端點。 方式(M):選擇倒角方式。倒角處理的方式有兩種,“距離-距離”和“距離-角度”。 多個(U):可為多個兩條線段的選擇集進行倒角處理。 1)若要做倒角處理的對象沒有相交,系統會自動修剪或延伸到可以做倒角的情況。 2)若為兩個倒角距離指定的值均為 0 ,選擇的兩個對象將自動延伸至相交。 3)用戶選擇“放棄”時,使用倒角命令為多個選擇集進行的倒角處理將全部被取消。 命令行:Fillet(F) 菜 單:[修改]→[圓角(F)] 工具欄:[修改]→[圓角] 為兩段圓弧、圓、橢圓弧、直線、多段線、射線、樣條曲線或構造線以及三維實體創建以指定半徑的圓弧形成的圓角。 用Fillet命令將圖4-24(a)所示的槽鋼進行倒圓角,結果如圖4-24(b)所示。操作如下: (a) (b) 圖4-24用Fillet命令繪製圖形 命令:Fillet 執行fillet命令 圓角(F) (半徑=0): 設置(S)/多段線(P)/半徑(R)/修剪(T)/ 多個(U)/<選取第一個對象>: R 輸入R 選擇圓角半徑 圓角半徑 <0>: 10.5 設置的圓角半徑 圓角(F) (半徑=10.5): 設置(S)/多段線(P)/半徑(R)/修剪(T)/ 多個(U)/<選取第一個對象>:U 輸入U 選擇多次倒角 圓角(F) (半徑=10.5): 設置(S)/多段線(P)/半徑(R)/修剪(T)/ 多個(U)/<選取第一個對象>: 點選A直線 選取第一個倒角對象 選取第二個對象: 點選B直線 圓角(F) (半徑=10.5): 設置(S)/多段線(P)/半徑(R)/修剪(T)/ 多個(U)/<選取第一個對象>: 點選A直線 再選第一個倒角對象 選取第二個對象: 點選C直線 圓角(F) (半徑=10.5): 設置(S)/多段線(P)/半徑(R)/修剪(T)/ 多個(U)/<選取第一個對象>: 回車 結束命令 以上各項提示的含義和功能說明如下: 選取第一個對象:選取要創建圓角的第一個對象。 設置(S):選擇“設置”選項,開啟“繪圖設置”對話框。如圖4-23。 多段線(P):在二維多段線中的每兩條線段相交的頂點處創建圓角。 半徑(R):設置圓角弧的半徑。 修剪(T):在選定邊后,若兩條邊不相交,選擇此選項確定是否修剪選定的邊使其延伸到圓角弧的端點。 多個(U):為多個對象創建圓角。 1)若選定的對象為直線、圓弧或多段線,系統將自動延伸這些直線或圓弧直到它們相交,然後再創建圓角。 2)若選取的兩個對象不在同一圖層,系統將在當前圖層創建圓角線。同時,圓角的顏色、線寬和線型的設置也是在當前圖層中進行。 3)若選取的對象是包含弧線段的單個多段線。創建圓角后,新多段線的所有特性(例如圖層、顏色和線型)將繼承所選的第一個多段線的特性。 4)若選取的對象是關聯填充(其邊界通過直線線段定義),創建圓角后,該填充的關聯性不再存在。若該填充的邊界以多段線來定義,將保留其關聯性。 5)若選取的對象為一條直線和一條圓弧或一個圓,可能會有多個圓角的存在,系統將默認選擇最靠近選中點的端點來創建圓角。 命令行:Trim(TR) 菜 單:[修改]→[修剪(T)] 工具欄:[修改]→[修剪] 清理所選對象超出指定邊界的部分。 用Trim將圖4-25(a)所示的五角星內的直線剪掉,結果如圖4-25(b)所示。操作如下: (a) (b) 圖4-25 用Trim命令將直線部分剪掉 命令:Trim 執行Trim命令 選取切割對象作修剪<回車全選>: 回車全選對象 用全部對象作修剪邊界. 提示選擇對象數量 選擇要修剪的實體, 或按住Shift鍵選擇要延伸的實體, 或 [邊緣模式(E)/圍欄(F)/窗交(C)/投影(P)/刪除(R)]: 點選圖形內一直線 指定要刪除的一個對象 選擇要修剪的實體, 或按住Shift鍵選擇要延伸的實體, 或 [邊緣模式(E)/圍欄(F)/窗交(C)/投影(P)/刪除(R)/撤消(U)]: 點選圖形內一直線 指定要刪除的一個對象 選擇要修剪的實體, 或按住Shift鍵選擇要延伸的實體, 或 [邊緣模式(E)/圍欄(F)/窗交(C)/投影(P)/刪除(R)/撤消(U)]: 點選圖形內一直線 指定要刪除的一個對象 選擇要修剪的實體, 或按住Shift鍵選擇要延伸的實體, 或 [邊緣模式(E)/圍欄(F)/窗交(C)/投影(P)/刪除(R)/撤消(U)]: 點選圖形內一直線 指定要刪除的一個對象 選擇要修剪的實體, 或按住Shift鍵選擇要延伸的實體, 或 [邊緣模式(E)/圍欄(F)/窗交(C)/投影(P)/刪除(R)/撤消(U)]: 點選圖形內一直線 指定要刪除的一個對象 選擇要修剪的實體, 或按住Shift鍵選擇要延伸的實體, 或 [邊緣模式(E)/圍欄(F)/窗交(C)/投影(P)/刪除(R)/撤消(U)]: 回車 結束命令 以上各項提示的含義和功能說明如下: 要修剪的對象:指定要修剪的對象。 邊緣模式(E):修剪對象的假想邊界或與之在三維空間相交的對象。 圍欄(F):指定圍欄點,將多個對象修剪成單一對象。 窗交(C):通過指定兩個對角點來確定一個矩形窗口,選擇該窗口內部或與矩形窗口相交的對象。 投影(P):指定在修剪對象時使用的投影模式。 刪除(R):在執行修剪命令的過程中將選定的對象從圖形中刪除。 撤消(U):撤消使用 TRIM 最近對對象進行的修剪操作。 在用戶按 ENTER 鍵結束選擇前,系統會不斷提示指定要修剪的對象,所以用戶可指定多個對象進行修剪。在選擇對象的同時按 SHIFT 鍵可將對象延伸到最近的邊界,而不修剪它。 命令行:Extend(EX) 菜 單:[修改]→[延伸(D)] 工具欄:[修改]→[延伸] 延伸線段、弧、二維多段線或射線,使之與另一對象相切。 用Extend命令延伸圖4-26(a),使之成為4-26(b)所示的圖形。操作如下: (a) (b) 圖4-26 用Extend命令延伸圖 命令: Extend 執行Extend命令 選取邊界對象作延伸<回車全選>: 點選點A 指定延伸邊界 選擇集當中的對象: 1 提示選擇對象數量 選取邊界對象作延伸<回車全選>: 回車結束對象選擇 選擇要延伸的實體, 或按住Shift鍵選擇 要修剪的實體, 或 [邊緣模式(E)/圍欄(F)/窗交(C)/投影(P)/刪除(R)]: 點選點B 指定延伸對象 選擇要延伸的實體, 或按住Shift鍵選擇 要修剪的實體, 或 [邊緣模式(E)/圍欄(F)/窗交(C)/投影(P)/刪除(R)/撤消(U)]: 回車 結束命令 以上各項提示的含義和功能說明如下: 邊界對象:選定對象,使之成為對象延伸的邊界的邊。 延伸的實體:選擇要進行延伸的對象。 邊緣模式(E):若邊界對象的邊和要延伸的對象沒有實際交點,但又要將指定對象延伸到兩對象的假想交點處,可選擇“邊緣模式”。 圍欄(F):進入“圍欄”模式,可以選取圍欄點,圍欄點為要延伸的對象上的開始點,延伸多個對象到一個對象。 窗交(C) 進入“窗交”模式,通過從右到左指兩個點定義選擇區域內的所有對象,延伸所有的對象到邊界對象。 投影(P):選擇對象延伸時的投影方式。 刪除(R):在執行 EXTEND 命令的過程中選擇對象將其從圖形中刪除。 撤消(U):放棄之前使用 EXTEND 命令對對象的延伸處理。 在選擇時,用戶可根據系統提示選取多個對象進行延伸。同時,還可按住 SHIFT 鍵選定對象將其修剪到最近的邊界邊。若要結束選擇,按 ENTER 鍵即可。 命令行:Lengthen(LEN) 菜 單:[修改]→[拉長(G)] 工具欄:[修改]→[拉長] 為選取的對象修改長度,為圓弧修改包含角。 用Lengthen增長圖4-27(a)中的圓弧的長度,結果如圖4-27(b)所示。操作如下: (a) (b) 圖4-27 用Lengthen命令增加圓弧長度 命令: _LENGTHEN 執行Lengthen命令 拉長: 動態(DY)/遞增(I)/百分比(P)/全部(T)/<列出選取對象長度>: P 輸入P 選擇拉長方式 輸入百分比長度 <130.000000>: 120 指定拉長比例 方式(M)/<選取變化對象>:點選圓弧 指定拉長對象 方式(M)/撤消(U)/<選取變化對象>: 回車結束命令 以上各項提示的含義和功能說明如下: 列出選取對象長度:在命令行提示下選取對象,將在命令欄顯示選取對象的長度。 動態(DY):開啟“動態拖動”模式,通過拖動選取對象的一個端點來改變其長度。其他端點保持不變。 遞增(I):以指定的長度為增量修改對象的長度,該增量從距離選擇點最近的端點處開始測量。 百分比(P):指定對象總長度或總角度的百分比來設置對象的長度或弧包含的角度。 全部(T):指定從固定端點開始測量的總長度或總角度的絕對值來設置對象長度或弧包含的角度。 遞增方式拉長時,若選取的對象為弧,增量就為角度。若輸入的值為正,則拉長擴展對象,若為負值,則修剪縮短對象的長度或角度。 命令行:Explode(X) 菜 單:[修改]→[分解(X)] 工具欄:[修改]→[分解] 將由多個對象組合而成的合成對象(例如圖塊、多段線等)分解為獨立對象。 用Explode命令炸開矩形,令其成為4條單獨的直線。操作如下: (a) (b) 圖4-28用Explode命令分解圖形 命令: Explode 執行Explode命令 選擇對象: 點選矩形 指定分解對象 選擇集當中的對象: 1 提示選擇對象數量 選擇對象: 回車結束命令 1)系統可同時分解多個合成對象。並將合成對象中的多個部件全部分解為獨立對象。但若使用的是腳本或運行時擴展函數,則一次只能分解一個對象。 2)分解后,除了顏色、線型和線寬可能會發生改變,其他結果將取決於所分解的合成對象的類型。 3)將塊中的多個對象分解為獨立對象,但一次只能刪除一個編組級。若塊中包含一個多段線或嵌套塊,那麼對該塊的分解就首先分解為多段線或嵌套塊,然後再分別分解該塊中的各個對象 命令行:Stretch(S) 菜 單:[修改]→[拉伸(D)] 工具欄:[修改]→[拉伸] 拉伸選取的圖形對象,使其中一部分移動,同時維持與圖形其他部分的連結。 用Stretch命令把圖4-29(a)中的門的寬度拉伸,使之成為圖4-29(b)所示的樣子。操作如下: (a) (b) 圖4-29用Stretch拉伸門的寬度 命令: Stretch 執行Stretch命令 用相交窗口或相交多邊形選擇對象: 點選點A 指定窗選對象的第一點 另一角點: 點選點B 指定窗選對象的第二點 選擇集當中的對象: 123 提示選中對象數量 用相交窗口或相交多邊形選擇對象: 回車結束選擇 指定基點或 [位移(D)] <位移>:點選一點 指定拉伸基點 指定第二個點或 <使用第一個點作為位移>:水平向右點選一點 指定拉伸距離 以上各項提示的含義和功能說明如下: 指定基點:使用 STRETCH 命令拉伸選取窗口內或與之相交的對象,其操作與使用 Move 命令移動對象類似。 位移(D):進行向量拉伸。 可拉伸的對象包括與選擇窗口相交的圓弧、橢圓弧、直線、多段線線段、二維實體、射線、寬線和樣條曲線。 命令行:Pedit(PE) 菜 單:[修改]→[對象]→[編輯多段線(P)] 工具欄:[修改II]→[編輯多段線] 編輯二維多段線、三維多段線或三維網格。 用Pedit命令編輯圖4-30(a)所示的多段線。操作如下: (a) (b) (c) (d) 圖4-30用Pedit命令編輯圖所示的多段線 命令: Pedit 執行Pedit命令 選擇多段線(S)\上一個(L) [多條(M)]:點選對象 指定編輯對象 選擇集當中的對象: 1 提示選中對象數量 編輯多段線: 編輯頂點(E)/打開(O)/非曲線化(D/擬合(F)/連接(J)/線型模式(L)/反向(R)/樣條(S)/錐形(T)/寬度(W)/撤消(U)/<退出(X)>:D 輸入D 執行結果如圖4-30(b)所示 編輯多段線: 編輯頂點(E)/打開(O)/非曲線化(D/擬合(F)/連接(J)/線型模式(L)/反向(R)/樣條(S)/錐形(T)/寬度(W)/撤消(U)/<退出(X)>:F 輸入F 執行結果如圖4-30(c)所示 編輯多段線: 編輯頂點(E)/打開(O)/非曲線化(D/擬合(F)/連接(J)/線型模式(L)/反向(R)/樣條(S)/錐形(T)/寬度(W)/撤消(U)/<退出(X)>:S 輸入S 執行結果如圖4-30(d)所示 編輯多段線: 編輯頂點(E)/打開(O)/非曲線化(D/擬合(F)/連接(J)/線型模式(L)/反向(R)/樣條(S)/錐形(T)/寬度(W)/撤消(U)/<退出(X)>: 回車 結束命令 以上各項提示的含義和功能說明如下: 多條(M):選擇多個對象同時進行編輯。 編輯頂點(E):對多段線的各個頂點逐個進行編輯。 閉合(C):將選取的處於打開狀態的三維多段線以一條直線段連接起來,成為封閉的三維多段線。 非曲線化(D):刪除“擬合”選項所建立的曲線擬合或“樣條”選項所建立的樣條曲線,並拉直多段線的所有線段 擬合(F):在頂點間建立圓滑曲線,創建圓弧擬合多段線。 連接(J):從打開的多段線的末端新建線、弧或多段線。 線型模式(L):改變多段線的線型模式。 反向(R):改變多段線的方向。 樣條(S):將選取的多段線對象改變成樣條曲線。 錐形(T):通過定義多段線起點和終點的寬度來創建錐狀多段線。 寬度(W):指定選取的多段線對象中所有直線段的寬度。 撤消(U):撤消上一步操作,可一直返回到使用 PEDIT 命令之前的狀態。 退出(X):退出 PEDIT 命令。 選擇多個對象同時進行編輯時要注意,不能同時選擇多段線對象和三維網格進行編輯。 對象屬性包含一般屬性和幾何屬性。對象的一般屬性包括對象的顏色、線型、圖層及線寬等,幾何屬性包括對象的尺寸和位置。用戶可以直接在“屬性”窗口中設置和修改對象的這些屬性。 “屬性”窗口中顯示了當前選擇集中對象的所有屬性和屬性值,當選中多個對象時,將顯示它們共有屬性。用戶可以修改單個對象的屬性、由快速選擇集中對象共有的屬性,以及多個選擇集中對象的共同屬性。 命令行:Properties 菜 單:[修改]→[對象特性管理器] 工具欄: 上面三種方法都可以打開“屬性”窗口。使用它可以瀏覽、修改對象的屬性,也可以瀏覽、修改滿足應用程序介面標準的第三方應用程序對象。 圖4-31 “屬性”窗口 命令行:Change 修改選取對象特性。 用Change命令改變圓形對象的線寬。操作如下: (a) (b) 圖4-32用Change命令改變圖形線寬 命令: Change 執行Change命令 選取變化對象: 點選對象 指定編輯對象 選擇集當中的對象: 1 提示選中對象數量 選取變化對象: 改變(C): 對象(E)/特徵(P)/<改變點>: P 選擇編輯對象特徵 要改變的屬性: 顏色(C)/標高(E)/圖層(LA)/線型(LT)/線型比例(S)/線寬(LW)/厚度(T): Lw 輸入LW 選擇編輯對象寬 新線寬(0.0 mm - 2.11 mm) <ByLayer>: 2 指定對象線寬 要改變的屬性: 顏色(C)/標高(E)/圖層(LA)/線型(LT)/線型比例(S)/線寬(LW)/厚度(T): 回車 結束命令 以上各項提示的含義和功能說明如下: 改變點: 通過指定改變點來修改選取對象的特性。 對象(E):指定了射線和直線對象的改變點后,控制是否改變射線和直線的角度、位置。 特徵(P):修改選取對象的特性。 顏色(C):修改選取對象的顏色。 標高(E):為對象上所有的點都具有相同 Z 坐標值的二維對象設置 Z 軸標高。 圖層(LA):為選取的對象修改所在圖層。 線型(LT):為選取的對象修改線型。 線型比例(S):修改選取對象的線型比例因子。 線寬(LW):為選取的對象修改線寬。 厚度(T):修改選取的二維對象在 Z 軸上的厚度。 選取的對象除了線寬為 0 的直線外,其他對象都必須與當前用戶坐標系統(UCS)平行。若同時選擇了直線和其他可變對象,由於選取對象順序的不同,結果可能也不同。 命令行:Purge(PU) 菜 單:[文件]→[繪圖使用程序]→[清理(P)] 工具欄:[修改]→[清理] 清除當前圖形文件中未使用的已命名項目。例如圖塊、圖層、線型、文字形式,或您所定義但不使用於圖形的恢復標註樣式。 命令行:Recover 菜 單:[文件]→[繪圖使用程序]→[核查] 修復損壞的圖形文件。 RECOVER 命令只對 DWG 文件執行修復或核查操作。對 DXF 文件執行修復將僅打開文件。 沒有任何一幅圖形是不經修改就可以完成的。由於各種原因需要對圖形進行修改。一些編輯過程就是繪圖過程的一部分,例如複製一個對象而不是重新開始繪製。而另外一些編輯操作設計同時對大量對象進行更改,如變更圖形的圖層。此外,還經常需要對對象進行刪除、移動、旋轉和縮放等操作。用戶要把本章內容配合繪圖的內容一起學習,達到熟能生巧。 1.選擇題 (1)在中望CAD中,用滑鼠選擇刪除目標和用工具條刪除命令刪除目標時,對先選目標和后選目標而言,操作滑鼠按鈕的次數( )。 A.先選目標時多操作一次 B.后選目標時少操作一次 C.后選目標時多操作一次 D.都一樣 (2)關於中望CAD的Move命令的移動基點,描述正確的是( )。 A.須選擇坐標原點 B.須選擇圖形上的特殊點 C.可是繪圖區域上的任意點 D.可以直接回車作答 (3)用旋轉命令“rotate”旋轉對象時:( )。 A. 必須指定旋轉角度 B. 必須指定旋轉基點 C. 必須使用參考方式 D. 可以在三位一體空間縮放對象 (4)不能應用修剪命令“trim”進行修剪的對象是:( )。 A. 圓弧 B. 圓 C. 直線 D. 文字 2.畫出下列的圖形。 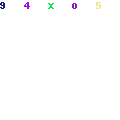
3.注意@
4.2.12 圓角
1.命令格式
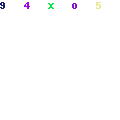
2.操作步驟
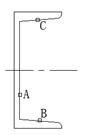
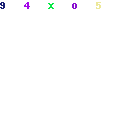
3.注意@
4.2.13 修剪
1.命令格式
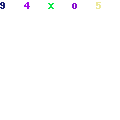
2.操作步驟
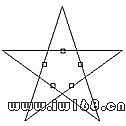
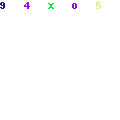
3.注意@
4.2.14 延伸
1.命令格式
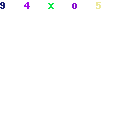
2.操作步驟
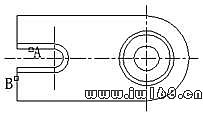
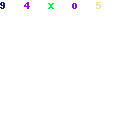
3.注意@
4.2.15 拉長
1.命令格式
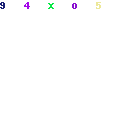
2.操作步驟
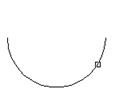
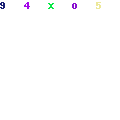
3.注意@
4.2.16 分解
1.命令格式
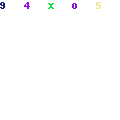
2.操作實例

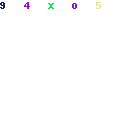
3.注意@
4.2.17 拉伸
1.命令格式
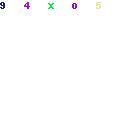
2.操作實例

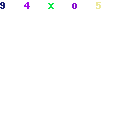
3.注意@
4.2.18 編輯多段線
1.命令格式
2.操作實例


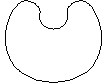
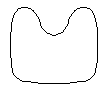
3.注意@
4.3 編輯對象屬性
4.3.1 使用“屬性”窗口
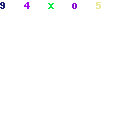
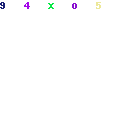
4.3.2 屬性修改
1.命令格式
2.操作實例

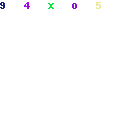
3.注意@
4.4 清理及核查
4.4.1 清理
1.命令格式
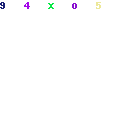
4.4.2 核查
1.命令格式
3.注意@
本章小結
練習