本章要點
n 柵格、游標捕捉、正交的設置
n 對象捕捉
n 線型
n 圖層
n 查圖形信息
n 設計中心的使用
繪圖參數設置是進行繪圖之前的必要準備工作。它可指定在多大的圖紙上進行繪製;指定繪圖採用的單位、顏色、線寬等,中望CAD提供了強大的精確繪圖功能,其中包括對象捕捉、對象追蹤、極軸、柵格、正交等,通過繪圖工具參數的設置,我們可以精確、快速地進行圖形定位。
利用精確繪圖可以進行圖形處理和數據分析,數據結果的精度能夠達到工程應用所需的程度,降低大量的工作量,提高設計的效率。
圖層概念的引入,將複雜的一個圖形分解成簡單的幾個部分分別進行繪製。這樣在繪製和管理大型複雜的工程圖時,用戶就可以做到有條不紊、快速準確。
本章主要學習、線型、圖形範圍、圖形單位、柵格、游標捕捉、正交、草圖設置、坐標系與坐標、對象捕捉、查詢、設計中心的使用。
6.1 柵格
1. 命令格式
命令行:Grid
GRID命令可按用戶指定的X、Y方向間距在繪圖界限內顯示一個柵格點陣。柵格顯示模式的設置可讓用戶在繪圖時有一個直觀的定位參照。當柵格點陣的間距與游標捕捉點陣的間距相同時,柵格點陣就形象地反映出遊標捕捉點陣的形狀、柵格點陣同時直觀地反映出繪圖界限。
柵格由一組規則的點組成,雖然柵格在屏幕上可見,但它既不會列印到圖形文件上,也不影響繪圖位置。柵格只在繪圖範圍內顯示,幫助辨別圖形邊界,安排對象以及對象之間的距離。可以按需要打開或關閉柵格,也可以隨時改變柵格的尺寸。
2.操作步驟
柵格間距的設置可通過執行settings命令, 或者下拉菜單[工具]→[草圖設置],從彈出的草圖設置對話框完成,中望CAD2010增強了原有的捕捉和柵格的設置功能,通過這些新功能,用戶能為捕捉間距和柵格間距強制指定同一 X 和 Y 間距值,指定主柵格線相對於次柵格線的頻率,限制柵格密度和控制柵格是否超出指定區域等功能。如圖6-1所示。

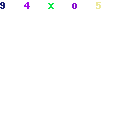
圖6-1 設定柵格間距
中望CAD2010也可以通過執行GRID命令來設定柵格間距,並打開柵格顯示,結果如圖6-2所示,其操作步驟如下:
命令:Grid 執行GRID命令
柵格關閉: 打開(ON)/捕捉(S)/特徵(A)/<柵格間距(x和y = 10)>: a
輸入A 設置間距
水平間距<10>:10 設置水平間距
豎直間距<10>:10 設置水平間距
命令:grid 再執行GRID命令
格柵打開:關閉(OFF)/捕捉(S)/ 特徵(A)/<格柵間距(x和y =10)>:s
輸入S 設置柵格與游標捕捉點相同
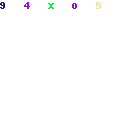
圖6-2 打開柵格顯示結果
提示選項介紹如下:
關閉(OFF):選擇該項后,系統將關閉柵格顯示。
打開(ON): 選擇該項后,系統將打開柵格顯示。
特徵(A): 設置水平間距和豎直間距。
3.注意@
1)在任何時間切換柵格的打開或關閉,可雙擊狀態欄中的【柵格】,或單擊設置工具條的柵格工具或按F7。還記得功能鍵吧?坐網正捕,F7網格。
2)當柵格間距設置得太密時,系統將提示該視圖中柵格間距太小不能顯示.。如果圖形縮放太大,柵格點也可能顯示不出來。在中望CAD2010中,只要勾選上“自適應柵格”,柵格即可自動適應縮放,保證柵格都能正常顯示。
3)柵格就像是坐標紙,可以大大提高你的作圖效率。
4)柵格中的點只是作為一個定位參考點被顯示,它不是圖形實體,改變POINT點的形狀、大小設置對柵格點不會起作用,它不能用編輯實體的命令進行編輯,也不會隨圖形輸出。
6.2 游標捕捉
1.命令格式
命令行:Snap(SN)
菜 單:[工具]→[草圖設置(F)]
SNAP命令可設置游標以用戶指定的X、Y間距作跳躍式移動。通過游標捕捉模式的設置,可以很好地控制繪圖精度,加快繪圖速度。
2.操作步驟
執行Snap命令后,系統提示:
捕捉關閉, x和y = 10:打開 (ON)/旋轉(R)/樣式(S)/特徵(A)/<捕捉間距>:指定游標捕捉間距,或選擇其它選項。其中:
關閉(OFF)/ 打開(ON): 關閉/打開游標捕捉模式。單擊窗口下方狀態欄上的【捕捉】按鈕,按【F9】鍵也可打開關閉/打開游標捕捉模式。
旋轉(R):該選項可指定一個角度,使十字游標連同捕捉方向以指定基點為軸旋轉該角度。
樣式(S):設置游標捕捉樣式。
特徵(A):設置水平間距和豎直間距。
捕捉的設置也可通過草圖設置對話框完成:如圖6-3所示:

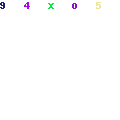
圖6-3 利用草圖設置對話框進行捕捉的設置
等軸測捕捉/柵格:可利用等軸測捕捉和柵格操作來生成二維軸測圖。利用等軸測操作,你可以用繪製二維平面的方法來繪製三維視圖,類似於在紙上作圖,不要將軸測圖等同於三維製圖,只有在三維空間才能生成三維視圖。
等軸測方式總是用三個預設平面,稱作左、右、頂視圖,這些平面的設置是不可改變的,若捕捉角度為0度,則三個等軸測軸為30度、90度和150度。
當選用等軸測捕捉和柵格操作並選擇一個等軸測平面時,捕捉間距,柵格及十字游標線均排定在當前等軸測平面;柵格總是顯示為等距,並用Y坐標來計算柵格尺寸,若同時選擇了正交繪圖模式,則程序限定只能繪製對象在當前等軸測平面上。
打開等軸測捕捉和柵格操作:
1)執行settings命令, 或者下拉菜單[工具]→[草圖設置],彈出草圖設置對話框。
2)找到對話框左下角的捕捉類型和樣式欄,預設狀態下是矩形捕捉。
3)在矩形捕捉下方,單擊選擇等軸測捕捉。
4)單擊草圖設置對話框下方的確定按鈕。
5)單擊F5,可以轉換操作的等軸平面(左、右或頂軸測面)。
3. 注意@
1)用戶可將游標捕捉點視為一個無形的點陣,點陣的行距和列距為指定的X、Y方向間距,游標的移動將鎖定在點陣的各個點位上,因而拾取的點也將鎖定在這些點位上。
2)設置游標的捕捉模式可以很好地控制繪圖精度。例如:一幅圖形的尺寸精度是精確到十位數。這時,用戶就可將游標捕捉設置為沿X、Y方向間距為10,打開SNAP模式后,游標精確地移動10或10的整數倍距離,用戶拾取的點也就精確地定位在游標捕捉點上。如果是建築圖紙,可設為500、1000或更大值。
3)游標捕捉模式不能控制由鍵盤輸入坐標來指定的點,它只能控制由滑鼠拾取的點。
4)在任何時候切換捕捉開關,可以單擊狀態條中的“捕捉”按鈕或按F9。
5)柵格及捕捉設置是保證繪圖準確的有效工具。柵格和捕捉是獨立的,雖然將柵格尺寸和捕捉尺寸匹配很有幫助,但實際使用中設置並不總是匹配的。
6)等軸測平面間切換,按F5或Ctrl+E。
6.3 正交
1.命令功能
命令行:Ortho
直接按F8鍵,F8鍵是正交開啟和關閉的切換鍵。
打開正交繪圖模式后,可以通過限制游標只在水平或垂直軸上移動,來達到直角或正交模式下的繪圖目的。例如在預設0度方向時(0度為“3點位置”或“東”向),打開正交模式操作,線的繪製將嚴格地限制為0度、90度,180度或270度,在畫線時,生成的線是水平或垂直的取決於哪根軸離游標遠。當激活等軸測捕捉和柵格時,游標移動將在當前等軸測平面上等價地進行。
2.操作步驟
在設置了游標捕捉和柵格顯示的繪圖區后,用正交繪圖方式繪製如圖6-4所示的桌面(500×250)。該桌面與X軸方向呈45°夾角。其操作步驟如下:
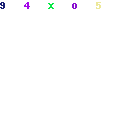
圖6-4 用正交繪圖方式繪製結果
命令:ORTHO 執行ORTHO命令
ORTHOMODE已經關閉: 打開(ON)/切換(T)/<關閉>:ON 打開正交繪圖模式
命令:SNAP 執行SNAP命令
捕捉關閉(x和y = 10): 打開(ON)/旋轉(R)/樣式(S)/特徵(A) /<捕捉間距>: 50
將捕捉間距改為50 柵格隨之改變
命令:SNAP 再執行SNAP命令
捕捉關閉(x和y =50): 打開(ON)/旋轉(R)/樣式(S)/特徵(A) /<捕捉間距>: r
輸入R 改變捕捉角度
捕捉柵格基準點<0,0>: 直接回車
旋轉角度<0>:45 輸入旋轉角度45
命令:L 執行LINE(畫線段)命令
線的起始點: 在繪圖區的左下方拾取A點 指定線段的起點
角度(A)/長度(L)/<終點>: 在-45°角方向上距A點5個 AB邊長為250 捕捉
單位間距處拾取B點 5個單位間距
角度(A)/長度(L)/跟蹤(F)/閉合(C)/撤消(U)/<終點>:在45° BC邊長為500 捕捉
角方向上距B點10個單位間距處拾取C點 10個單位間距
同理,拾取圖形的D點
角度(A)/長度(L)/跟蹤(F)/閉合(C)/撤消(U)/<終點>:C
讓圖形閉合併 回車完成圖形繪製
命令行提示各選項介紹如下:
打開(ON):打開正交繪圖模式。
關閉(OFF):關閉正交繪圖模式。
切換(T):指繪圖過程中正交繪圖模式切換。
3. 注意@
1)任意時候切換正交繪圖,可點擊狀態欄的【正交】,或按F8。
2)中望CAD 在從命令行輸入坐標值或使用對象捕捉時將忽略正交繪圖。
3)ORTHO正交方式與SNAP光標捕捉方式相似,它只能限制滑鼠拾取點的方位,而不能控制由鍵盤輸入坐標確定的點位。
4)Snap命令中的Rotate選項的設置對正交方向同樣起作用。例如,當用戶將游標捕捉旋轉30°,打開正交繪圖模式后,正交方向也旋轉30°,系統將限制滑鼠在相對於前一拾取點是呈30°或呈120°的方向上拾取點。該設置對於具有一定傾斜角度的正交對象的繪製非常有用。
5)當游標捕捉方式設置了旋轉角度后,無論游標捕捉、柵格顯示、正交方式是否打開,十字游標都將按旋轉了的角度顯示。
6.4 草圖設置
1.命令格式
命令行:Settings
菜 單:[工具]→[草圖設置(F)]
草圖設置中提供的是繪圖輔助工具,對話框中包含捕捉和柵格、對象捕捉、3維設置和極軸追蹤。通過這些設置可以提高繪圖的速度,更方便使用。
2.操作步驟
執行SETTINGS命令后,系統將彈出如圖6-5所示草圖設置對話框,其實就在本章中已多次用過了。從屏幕下方的狀態欄中,通過柵格、極軸或對象捕捉這幾個按鈕擊右鍵,再點取設置,也可以出現草圖設置對話框。該對話框包括四個標籤頁,即捕捉和柵格頁、對象捕捉頁、3維設置頁、極軸追蹤頁。
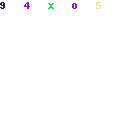
圖6-5 執行SETTINGS命令后的草圖設置對話框
1)捕捉和柵格頁,如圖6-5所示。
2)對象捕捉頁,如圖6-6所示。
3)三維設置頁,如圖6-7所示。
4)極軸追蹤頁,如圖6-8所示。
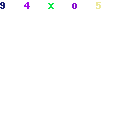
圖6-6對象捕捉項的設置
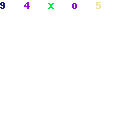
圖6-7 三維設置(表面類型和表面設置)
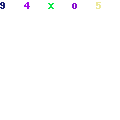
圖6-8 極軸追蹤的設置
該標籤頁用於極軸追蹤設置,如圖6-8所示。極軸追蹤可以追蹤更多的角度,可以設置增量角,所有0°和增量角的整數倍角度都會被追蹤到,還可以設置附加角以追蹤單獨的極軸角。
當把極軸追蹤增量角設置成30度,勾選附加角,添加45度時,如圖6-9所示。
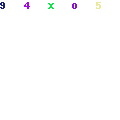
圖6-9 設置增量角,添加附加角
啟用極軸追蹤功能后,當中望CAD提示用戶確定點位置時,拖動滑鼠,使滑鼠接近預先設定的方向(即極軸追蹤方向),中望CAD自動將橡皮筋線吸附到該方向,同時沿該方向顯示出極軸追蹤的矢量,並浮出一小標籤,標籤中說明當前滑鼠位置相對於前一點的極坐標,所有0°和增量角的整數倍角度都會被追蹤到,如圖6-10所示。
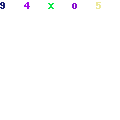
圖6-10 增量角的整數倍角度都會被追蹤到
由於我們設置的增量角為30角,凡是30角的整倍數角度都會被追蹤到, 如圖6-10所示是追蹤到330度。
當把極軸追蹤附加角設置成某一角度,比如按圖6-9所示的45度時,在圖6-11中,當滑鼠接近45度方向時被追蹤到,如圖6-11所示。
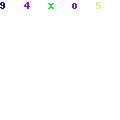
圖6-11附加角角的角度被追蹤
這裡請注意附加角只是追蹤單獨的極軸角,因此在135度等處,是不會出現追蹤的。
6.5 線型
1.命令格式
命令行: Linetype
圖形中的每個對象都具有其線型特性。LINETYPE命令可對對象的線型特性進行設置和管理。
線型是由沿圖線顯示的線、點和間隔組成的圖樣, 你可以使用不同線型代表特定信息,例如:若你正在畫一個工地平面圖, 可利用一個連續線型畫路, 或使用含橫線與點的界定線型畫所有物線條。
每一個圖面皆預設至少有三種線型: "CONTINUOUS"、"BYLAYER" 和 "BYBLOCK"。這些線型不可以重新命名或刪除. 你的圖面可能也含無限個額外的線型。你可以從一個線型庫文件載入更多的線型, 或新建並儲存你自己定義的線型。
2.設置當前線型
通常情況下所創建的對象採用的是當前圖層中的BYLAYER線型。也可以對每一個對象分配自己的線型,這種分配可以覆蓋原有圖層線型設置。另一種做法是將BYBLOCK線型分配給對象,藉此你可以使用此種線型直到將這些對象組成一個圖塊。當對象插入時對象繼承當前線型設置。設置當前線型的操作步驟:
1) 執行LINETYPE命令,或從下拉菜單 [格式]→[線型],彈出如圖6-12線型管理器。這時可以選擇一種線型作當前線型。
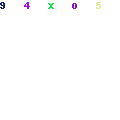
圖6-12 線型管理器
2)當要選擇另外的線型時,就點擊【載入】,彈出如圖6-13線型列表。
3)選擇相應的線型。
4)結束命令返回圖形文件。
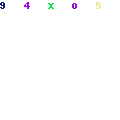
圖6-13線型列表框
3. 注意@
為了設置當前層的線型,你即可以選擇線型列表中的線型,也可以雙擊線型名稱。
6.5.1 載入附加線型
在選擇一個新的線型到圖形文件之前,你必須建立一個線型名稱或者從線型文件(*.lin)中載入一個已命名的線型。中望CAD2010有ZwCADISO.lin、ZwCADEX.lin、ZwCAD.lin等線型文件,每個文件包含了很多已命名的線型。
從線型庫中載入新線型
1)執行LINETYPE命令,彈出線型管理器。
2)點擊“載入”。
3)點擊“瀏覽”。
4)選擇線型庫文件,點擊並打開。
5)選取要載入的線型。
6)點擊確定,關閉窗口。
6.6 圖層
6.6.1 圖層的概念
在中望CAD中引入了圖層的概念。用戶可以將圖層想象成一疊沒有厚度的透明紙,將具有不同特性的對象分別置於不同的圖層,然後將這些圖層按同一基準點對齊,就可得到一幅完整的圖形。通過圖層作圖,可將複雜的圖形分解為幾個簡單的部分,分別對每一層上的對象進行繪製、修改、編輯,再將它們合在一起,這樣複雜的圖形繪製起來就變得簡單、清晰、容易管理。實際上,使用中望CAD繪圖,圖形總是繪在某一圖層上。這個圖層可能是由系統生成的預設圖層,也可能是由用戶自己創建的圖層。
每個圖層均具有線型、顏色和狀態等屬性。當對象的顏色、線型都設置為BYLAYER時,對象的特性就由圖層的特性來控制。這樣,既可以在保存對象時減少實體數據,節省存儲空間;同時也便於繪圖、顯示和圖形輸出的控制。例如,在繪製工程圖形時,可以創建一個中心線圖層,將中心線特有的顏色、線型等屬性賦予這個圖層。每當需要繪製中心線時,用戶只需切換到中心線圖層上,而不必在每次畫中心線時都必須為中心線對象設置中心線的線型、顏色。這樣,不同類型的中心線、粗實線、細實線分別放在不同的圖層上,在使用繪圖機輸出圖形時,只需將不同圖層的對象定義給不同的繪圖筆,不同類型的對象輸出變得十分方便。如果不想顯示或輸出某一圖層,用戶可以關閉這一圖層。
在中望CAD 中,系統對圖層數雖沒有限制,對每一圖層上的對象數量也沒有任何限制,但每一圖層都應有一個唯一的名字。當開始繪製一幅新圖時,中望CAD自動生成層名為“0”的預設圖層,並將這個預設圖層置為當前圖層。除圖層名稱外,圖層還具有可見性、顏色、線型、凍結狀態、打開狀態等特性。“0”圖層既不能被刪除也不能重命名。除層名為“0”的預設圖層外,其它圖層都是由用戶根據自己的需要創建並命名。
6.6.2 圖層的設置與管理
1.命令格式
命令行:Layer(LA)
菜 單:[格式]→[圖層(L)]
工具欄:[對象特性]→[圖層特性管理器] 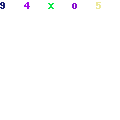
LAYER命令可為圖形創建新圖層,設置圖層的特性。雖然一幅圖可有多個圖層,但用戶只能在當前圖層上繪圖。
2.操作步驟
新建兩個圖層,進行相應的圖層設置,分別命名為“中心線”和“輪廓線”,用於繪製中心線和輪廓線。
根據中心線和輪廓線的特點,可將中心線設置為紅色、“DASHDOT”線型,將輪廓線設置為藍色,“Continuous” 線型。
其具體命令及操作如下:
單擊工具欄按鈕: 打開“格式—圖層”的對話框
打開“格式—圖層”的對話框
在對話框中單擊“新建”按鈕 如圖6-20所示新建圖層
在“名稱”輸入框中輸入“中心線” 將新建圖層命名為“中心線”
單擊該圖層“顏色”名稱,在打開的“選擇顏色”
對話框中選擇“紅色”,然後單擊“確認”按鈕 設置圖層顏色
單擊該圖層“線型”名稱,在打開的“選擇線型”
話框中選擇“DASHDOT”線型,單擊“確定”按鈕 設置圖層線型
在對話框中單擊“新建”按鈕 新建圖層
在“名稱”輸入框中輸入“輪廓線” 將新建圖層命名為“輪廓線”
單擊該圖層“顏色”名稱,在打開的“選擇顏色”
對話框中選擇“藍色”,然後單擊“確認”按鈕 設置圖層顏色
由於系統預設線型為“Continuous”,而該圖層也是採用連續線型,設置線型可省略。
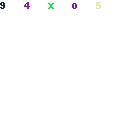
圖6-14 圖層對話框
執行LA命令后,系統將彈出如圖6-14所示對話框。其主要內容如下:
新建: 該按鈕用於創建新圖層。單擊該按鈕,在圖層列表框中將出現一個新圖層,系統將它定名為“圖層1”。圖層創建后可在任何時候更改圖層的名稱(0層和外部參照依賴圖層除外)。選取某一圖層,再單擊該圖層名,圖層名被執行為輸入狀態后,用戶輸入新層名,再按【ENTER】鍵,便完成了圖層的更名操作。
當前: 該按鈕用於設置當前圖層。雖然一幅圖中可以定義多個圖層,但繪圖只能在當前圖層上進行。如果用戶要在某一圖層上繪圖,必須將該圖層設置為當前圖層。選中該層后,單擊該按鈕即可將它設置為當前圖層。雙擊圖層顯示框中的某一圖層名稱也可將該圖層設置為當前圖層。
在圖層顯示窗口中單擊滑鼠右鍵,在彈出的快捷菜單中點取[當前]項,也可置此圖層為當前圖層。
圖層 打開/關閉:被關閉圖層上的對象不能顯示或輸出,但可隨圖形重新生成。在你關閉一圖層時,該圖層上繪製之對象就看不到,而當你再開啟該圖層時,其上之對象就又可顯示出。
例如, 你正在繪製一個樓層平面,你可以將燈具配置畫在一個圖層上,而配管線位置畫在另一圖層上。選取圖層開或關,你可以從同一圖形文件中列印出電工圖與管路圖。
凍結或解凍圖層:畫在凍結圖層上的對象,不會顯示出來,不能列印,也不能重新生成。凍結一圖層時,其對象並不影響其它對象的顯示或列印。你不可以在一個凍結的圖層上畫圖,直到解凍之才可,也不可將一凍結的圖層設為目前使用的圖層,你不可以凍結目前的圖層,若要凍結目前的圖層,需要先將別的圖層置為當前層。
鎖定/解鎖:鎖定或解鎖圖層。鎖定圖層上的對象是不可編輯的,但圖層若是打開的並處於解凍狀態,則鎖定圖層上的對象是可見的。可以將鎖定圖層置為當前圖層並在此圖層上創建新對象,但不能對新建的對象進行編輯。在圖層列表框中單擊某一圖層鎖定項下的是或否,可將該層鎖定或解鎖。
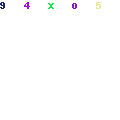
圖6-15 圖層對話框
單擊“命名圖層過濾器”下拉列表框右側的按鈕 ,會彈出如圖6-15所示的對話框。在對話框中,列出了圖層名稱、顏色、線型、開/關、鎖定/解鎖、凍結/解凍等設置,用戶可以添加、刪除、重置圖層過濾器的各種參數。
,會彈出如圖6-15所示的對話框。在對話框中,列出了圖層名稱、顏色、線型、開/關、鎖定/解鎖、凍結/解凍等設置,用戶可以添加、刪除、重置圖層過濾器的各種參數。
對於圖層管理,中望CAD2010增強了圖層狀態管理器的功能,對已保存的圖層狀態中的單個圖層進行基本屬性編輯。在“圖層特性管理器”對話框中的右上角單擊“狀態管理器”或從圖層工具欄選擇“圖層狀態管理器”按鈕 。打開如圖6-16所示的對話框。
。打開如圖6-16所示的對話框。
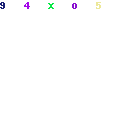
圖6-16 圖層狀態管理器對話框
圖層狀態管理器對話框中的按鈕及選項介紹如下:
新建:打開如圖6-17“要保存的新圖層狀態”對話框,創建圖層狀態的名稱和說明。
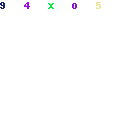
圖6-17 圖層狀態管理器對話框
要恢復的圖層特性:選擇要保存的圖層狀態和特性(如果沒有看到這一部分,請單擊對話框右下角的“更多恢複選項”箭頭按鈕)。
恢復:回復保存的圖層狀態。
刪除:刪除某圖層狀態。
輸入:在中望CAD2010中新增從dwg文件中輸入圖層狀態,輸入之前作為.las或.dwg文件輸出的圖層狀態。在如圖6-18“輸入圖層狀態”對話框中,從“文件類型”下拉列表中選擇需要的文件類型。
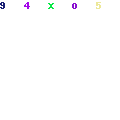
圖6-18 輸入圖層狀態對話框
輸出:以.las或.dwg文件形式保存某圖層狀態的設置。
使用CAD繪圖,有些用戶習慣使用命令提示進行操作,在使用圖層時,除了前面介紹的設置方法外,還可以通過命令提示進行設置,或在快捷工具下拉菜單中選擇相應的圖層操作命令,下面就通過命令提示設置圖層的過程做簡單介紹:
圖層匹配(laymch): 可把源對象上的圖層特性複製給目標對象,以改變目標對象的特性。在執行該命令后,選擇一個要被複制的對象,選擇后中望CAD2010 繼續提示選擇目標對象,此時拾取目標對象,就把源對象上的圖層特性複製給目標對象了。
改變至當前圖層(laycur): 在實際繪圖中,有時繪製完某一圖形后,會發現該圖形並沒有繪製到預先設置的圖層上,此時,執行該命令可以將選中的圖形,改變到當前圖層中。
改層複製(copytolayer): 用來將指定的圖形一次複製到指定的新圖層中。
圖層隔離(layiso): 執行該命令后,選取要隔離圖層的對象,該對象所在圖層即被隔離。其它圖層中的對象被關閉。
取消圖層隔離(layuniso): 執行該命令后,打開之前使用 LAYISO 命令隔離的圖層。
圖層凍結 (layfrz) : 執行該命令后可使圖層凍結,並使其不可見,不能重生成,也不能列印。
圖層關閉(layoff) : 執行該命令后可使圖層關閉。
圖層鎖定(laylck) : 執行該命令可鎖定圖層。
圖層解鎖 (layulk) : 執行該命令后,彈出一個“請選擇要解鎖的層”的對話框,此時選定要解鎖的層,該圖層即被解鎖。
打開所有圖層 (layon): 執行該命令后,可將關閉的所有圖層全部打開。
解凍所有圖層 (laythw): 執行該命令后,可以解凍所有的圖層。
圖層合併 (laymrg) :用來將指定的圖層合併。
圖層刪除 (laydel) : 用來刪除指定的圖層。
3. 注意@
1)用戶可用前面所講的COLOR、LINETYPE等命令為對象實體定義與其所在圖層不同的特性值,這些特性相對於BYLAYER、BYBLOCK特性來說是固定不變的,它不會隨圖層特性的改變而改變。對象的BYBLOCK特性,將在圖塊中介紹。
2)當用戶繪製的圖形較混雜,多重疊交叉,則用戶可將妨礙繪圖的一些圖層凍結或關閉掉。如果不想輸出某些圖層上的圖形,既可凍結或關閉這些圖層,使其不可見;凍結圖層和外部參照依賴圖層不能被置為當前圖層。
3)如果用戶在創建新圖層時,圖層顯示窗口中存在一個選定圖層,則新建圖層將沿用選定圖層的特性。
4)繪圖操作只能在當前圖層中進行,但修改、編輯工作可在所有圖層上進行。
5)不管是什麼專業,什麼階段的圖紙,圖紙上所有的對象可以用一定的規律來組織整理。比如說,建築專業的圖紙,就平面圖而言,可以分為:柱、牆、軸線、尺寸標註、一般標註、門窗看線、傢具等。也就是說,建築專業的平面圖,就按照柱、牆、軸線、尺寸標註、一般漢字、門窗看線、傢具等來定義圖層,然後,在畫圖的時候,分別把對象放到相應的圖層中去。
6)線寬的設置有必要重新強調一下:一張圖紙是否好看、是否清晰,其中重要的一條因素之一,就是是否層次分明。一張圖裡,有 0.13的細線,有0.25的中等寬度線,有0.35的粗線,這樣就豐富了。列印出來的圖紙,一眼看上去,也就能夠根據線的粗細來區分不同類型的對象,什麼地方是牆,什麼地方是門窗,什麼地方是標註。
6.7 目標捕捉
1.命令格式
命令行:Osnap
在用戶繪圖時,經常會遇到從直線的端點、交點等特徵點開始繪圖,單靠眼睛去捕捉這些點是不精確的,中望CAD 提供了目標捕捉方式來提高精確性。繪圖時可通過捕捉功能快速、準確定位。
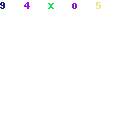
圖6-19 OSNAP命令的對話框
當定義了一個或多個對象捕捉時,十字游標將出現一個捕捉靶框,另外,在十字游標附近會有一個圖標表明激活對象捕捉類型。當選擇對象時,程序捕捉距靶框中心最近的捕捉點。
2.操作步驟
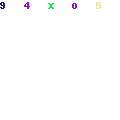
圖6-20 繪製中點的連線
用中點捕捉方式繪製矩形各邊中點的連線,如圖6-20所示,
其具體命令及操作如下:
命令:Rectangle(或rec) 任意繪製一個矩形
命令:line 線的起始點:設置中點捕捉開
角度(A)/長度(L)/<終點>: 捕捉矩形AB邊的中點E
角度(A)/長度(L)/跟蹤(F)/閉合(C)/撤消(U)/<終點>: 捕捉矩形DC邊的中點F
命令:line 線的起始點:設置中點捕捉開
角度(A)/長度(L)/<終點>: 捕捉矩形AD邊的中點G
角度(A)/長度(L)/跟蹤(F)/閉合(C)/撤消(U)/<終點>: 捕捉矩形BC邊的中點H
結束命令
執行OSNAP命令后,系統彈出如圖6-19所示的對象捕捉對話框:對話框中具體捕捉模式,用戶可根據下面的介紹和繪圖的需要進行選用。
單擊“捕捉標記”按鈕,系統彈出如圖6-21所示的對話框:通過此對話框可以改變靶框大小、厚度、顏色、顯示狀態等。
我們還可用下列方法之一設置對象捕捉:
1)在對象捕捉工具條,選擇一個對象捕捉工具。
2)在命令行輸入對象捕捉命令。
3)在狀態欄,點擊“對象捕捉”。
4)按住shift鍵,在圖形窗口任意位置單擊滑鼠右鍵出現對象捕捉快捷菜單,選擇所需對象捕捉。
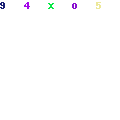
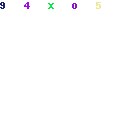
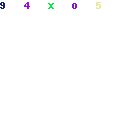
圖6-21“捕捉標記”對話框
對象捕捉工具條:是臨時運行捕捉模式,它只能執行一次。將游標放在任何工具條上點擊右鍵可選擇對象捕捉工具條,如圖6-22所示。
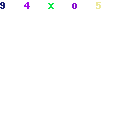
圖6-22 對象捕捉工具條
 :臨時追蹤點
:臨時追蹤點 (TT),啟用后,指定一臨時追蹤點,其上將出現一個小的加號(+)。移動游標時,將相對於這個臨時點顯示自動追蹤對齊路徑,用戶在路徑上以相對於臨時追蹤點的相對坐標取點。在命令行輸入tt也可。
(TT),啟用后,指定一臨時追蹤點,其上將出現一個小的加號(+)。移動游標時,將相對於這個臨時點顯示自動追蹤對齊路徑,用戶在路徑上以相對於臨時追蹤點的相對坐標取點。在命令行輸入tt也可。
 :捕捉自,建立一個臨時參照點作為偏移後續點的基點,輸入自該基點的偏移位置作為相對坐標,或使用直接距離輸入。也可在命令中途用from調用。
:捕捉自,建立一個臨時參照點作為偏移後續點的基點,輸入自該基點的偏移位置作為相對坐標,或使用直接距離輸入。也可在命令中途用from調用。
 :設置端點捕捉,利用端點捕捉工具可捕捉其他對象的端點,這些對象可以是圓弧、直線、複合線、射線、平面或三維面,若對象有厚度,端點捕捉也可捕捉對象邊界端點。
:設置端點捕捉,利用端點捕捉工具可捕捉其他對象的端點,這些對象可以是圓弧、直線、複合線、射線、平面或三維面,若對象有厚度,端點捕捉也可捕捉對象邊界端點。
 :設置中點捕捉,利用中點捕捉工具可捕捉另一對象的中間點,這些對象可以是圓弧、線段、複合線、平面或輔助線(infinite line),當為輔助線時,中點捕捉第一個定義點,若對象有厚度也可捕捉對象邊界的中間點。
:設置中點捕捉,利用中點捕捉工具可捕捉另一對象的中間點,這些對象可以是圓弧、線段、複合線、平面或輔助線(infinite line),當為輔助線時,中點捕捉第一個定義點,若對象有厚度也可捕捉對象邊界的中間點。
 :設置交點捕捉,利用交點捕捉工具可以捕捉三維空間中任意相交對象的實際交點,這些對象可以是圓弧、圓、直線、複合線、射線或輔助線,如果靶框只選到一個對象,程序會要求選取有交點的另一個對象,利用它也可以捕捉三維對象的頂點或有厚度對象的角點。
:設置交點捕捉,利用交點捕捉工具可以捕捉三維空間中任意相交對象的實際交點,這些對象可以是圓弧、圓、直線、複合線、射線或輔助線,如果靶框只選到一個對象,程序會要求選取有交點的另一個對象,利用它也可以捕捉三維對象的頂點或有厚度對象的角點。
 :設置設計視圖交點捕捉,平面視圖交點捕捉工具可以捕捉當前UCS下兩對象,投射到平面視圖時的交點,此時對象的Z坐標可忽略,交點將用當前標高作為Z坐標,當只選取到一對象時,程序會要求選取有平面視圖交點的另一對象。
:設置設計視圖交點捕捉,平面視圖交點捕捉工具可以捕捉當前UCS下兩對象,投射到平面視圖時的交點,此時對象的Z坐標可忽略,交點將用當前標高作為Z坐標,當只選取到一對象時,程序會要求選取有平面視圖交點的另一對象。
 :當游標經過對象的端點時,顯示臨時延長線,以便用戶使用延長線上的點繪製對象。
:當游標經過對象的端點時,顯示臨時延長線,以便用戶使用延長線上的點繪製對象。
 :設置中心點捕捉,利用中心點捕捉工具可捕捉一些對象的中心點,這些對象包括圓、圓弧、多維面、橢圓、橢圓弧等,捕捉中心點,必須選擇對象的可見部分。
:設置中心點捕捉,利用中心點捕捉工具可捕捉一些對象的中心點,這些對象包括圓、圓弧、多維面、橢圓、橢圓弧等,捕捉中心點,必須選擇對象的可見部分。
 :設置象限捕捉,利用象限捕捉工具,可捕捉圓、圓弧、橢圓、橢圓弧的最近四分圓點。
:設置象限捕捉,利用象限捕捉工具,可捕捉圓、圓弧、橢圓、橢圓弧的最近四分圓點。
 設置切線捕捉,利用切點捕捉工具可捕捉對象切點,這些對象為圓或圓弧,當和前點相連時,形成對象的切線。
設置切線捕捉,利用切點捕捉工具可捕捉對象切點,這些對象為圓或圓弧,當和前點相連時,形成對象的切線。
 :設置垂直捕捉,利用垂直點捕捉工具可捕捉到圓弧、圓、橢圓、橢圓弧、直線、多線、多段線、射線、面域、實體、樣條曲線或參照線的垂足。
:設置垂直捕捉,利用垂直點捕捉工具可捕捉到圓弧、圓、橢圓、橢圓弧、直線、多線、多段線、射線、面域、實體、樣條曲線或參照線的垂足。
 :在指定矢量的第一個點后,如果將游標移動到另一個對象的直線段上,即可獲得第二點。當所創建對象的路徑平行於該直線段時,將顯示一條對齊路徑,可以用它來創建平行對象。
:在指定矢量的第一個點后,如果將游標移動到另一個對象的直線段上,即可獲得第二點。當所創建對象的路徑平行於該直線段時,將顯示一條對齊路徑,可以用它來創建平行對象。
 :設置插入點捕捉,利用插入點捕捉工具可捕捉外部引用,圖塊,文字的插入點。
:設置插入點捕捉,利用插入點捕捉工具可捕捉外部引用,圖塊,文字的插入點。
 :設置點捕捉,利用該工具捕捉點。
:設置點捕捉,利用該工具捕捉點。
 :設置最近點捕捉,捕捉到圓弧、圓、橢圓、橢圓弧、直線、多線、點、多段線、射線、樣條曲線或參照線的最近點。
:設置最近點捕捉,捕捉到圓弧、圓、橢圓、橢圓弧、直線、多線、點、多段線、射線、樣條曲線或參照線的最近點。
 :清除對象捕捉,利用清除對象捕捉工具,可關掉對象捕捉,而不論該對象捕捉是通過菜單,命令行,工具條或草圖設置對話框設定的。
:清除對象捕捉,利用清除對象捕捉工具,可關掉對象捕捉,而不論該對象捕捉是通過菜單,命令行,工具條或草圖設置對話框設定的。
 :設置對象捕捉,即打開圖6-21所示的OSNAP命令的對話框。
:設置對象捕捉,即打開圖6-21所示的OSNAP命令的對話框。
3. 注意@
1)任何時候都可用對象捕捉,例如當繪製線或其他對象時,你可用以下二種對象捕捉方法之一繪製:
在沒有使用其他命令時,選擇對象捕捉,將激活對象捕捉模式,只有關掉時它才不起作用。
在執行其他命令時,選擇單一對象捕捉激活一次性對象捕捉;也可用一次性實性捕捉去覆蓋對象捕捉模式
2)程序在執行對象捕捉時,只能識別可見對象或對象的可見部分,所以不能捕捉關掉圖層的對象或虛線的空白部分。
6.8 查詢
6.8.1 查距離與角度
1.命令格式
命令行:Dist
菜 單:[工具]→[查詢(Q)]→[距離(D)]
DIST命令可以計算任意選定兩點間的距離。得到如下信息:
以當前繪圖單位表示的點間距 。
在xy平面上的角度 。
與xy平面的夾角 。
兩點間在x、y、z軸上的增量Δx, Δy,Δz。
2.操作步驟
執行DIST命令后,系統提示:
距離起始點: 指定所測線段的起始點
終點: 指定所測線段的終點。
用DIST命令查詢圖6-23中BC兩點間的距離及夾角D。
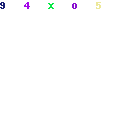
圖6-23 用DIST命令查詢
命令: DIST 執行DIST命令
距離起始點: 捕捉起始點B
終點: 捕捉終點C,回車
距離等於= 150, XY面上角= 30, 與XY面夾角=0 結果:BC兩點間的距離為150
Delta X = 129.9038, Delta Y = 75, Delta Z = 0 夾角D為30°,H為75
3. 注意@
選擇特定點,最好使用對象捕捉來精確定位。
6.8.2 查面積
1.命令格式
命令行:Area
菜 單:[工具]→[查詢(Q)]→[面積(A)]
AREA命令可以測量:
1)用一系列點定義的一個封閉圖形的面積和周長。
2)用圓、封閉樣條線、正多邊形、橢圓、或封閉多段線所定義的一個面積和周長。
3)由多個圖形組成的複合面積。
2.操作步驟
用AREA命令測量如圖6-24所示帶一個孔的墊圈的面積。
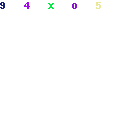
圖6-24 用AREA命令測量面積
命令: AREA 執行AREA命令
對象(E)/添加(A)/減去(S)/<第一點>: a 鍵入A,選擇添加
添加(A):對象(E)/減去(S)/<第一點>: e 鍵入E,選擇對象模式
添加面積(A)<選取對象>: 選取對象“矩形”
面積(A) =15858.0687sq.units, 周長(P)=501.3463
總長度(T)=501.3463
總面積(T)=15858.0687sq.units 確定圖形的總面積
添加面積(A)<選取對象>: 回車結束添加模式
添加(A): 對象(E)/減去(S)/<第一點>: s 鍵入S選擇減去模式
減去(S): 對象(E)/添加(A)/<第一點>: e 鍵入E選擇對象模式
減去面積(S)<選取對象>: 選取對象“圓孔”
面積(A)=1827.4450 sq.units, 圓周(C)=151.5399
總長度(T)=349.8064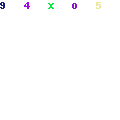
總面積(T)=14030.6237 sq.units 顯示測量結果
執行AREA命令后,命令行提示選項介紹如下:
對象(E):鍵入E后系統提示,選取對象進行面積計算(S),選取對象后,系統將提示所測:面積(A)和周長(P) 的數值。
添加(A):鍵入A后系統提示,添加(A):對象(E)/減去(S)/<第一點>:鍵入E后,系統接著提示:添加面積(A)<選取對象>:選取對象后,系統將提示所測添加 面積:面積(A)和周長(P)的數值。
減去(S):鍵入S后系統提示,減去(S):對象(E)/添加(A)/<第一點>:鍵入E系統接著提示:減去面積(S)<選取對象>:選取對象后,系統將提示所測減去面積:面積(A)和周長(P)的數值。
<第一點>:可以對由多個點定義的封閉區域的面積和周長進行計算。程序依靠連接每個點所構成的虛擬多邊形圍成的空間來計算面積和周長。
3. 注意@
選擇點時,可在已有圖線上使用對象捕捉方式。
6.8.3 查圖形信息
1. 命令格式
命令行:List
菜 單:[工具]→[查詢(Q)]→[列表顯示(L)]
LIST命令可以列出選取對象的相關特性,包括對象類型、所在圖層、顏色、線型和當前用戶坐標系統(UCS)的 x、y、z 位置。其他信息的顯示,視所選對象的種類而定。
上述信息會顯示於“ZWCAD文本窗口”與命令行中。你可以顯示所選對象的信息。該信息會依你選的對象類型而異,全部的清單皆會顯示下列信息:對象類型、圖層、顏色、 線型、該對象位置 (其相對於目前使用者坐標系統 [UCS] 的 xyz 坐標)、 目前空間 (模型空間或圖紙空間)、 對象尺寸 (會依對象類型而異)。
2.操作步驟
執行LIST命令后,系統提示:
滾動(SC)/分類(SO)/追蹤(T)/<列出選取對象>:
滾動(SC):按滾動方式顯示圖形信息
編頁碼(PA):按編頁碼方式顯示圖形信息
分類(SO):分類顯示圖形信息
順序(SE):按順序顯示圖形信息
追蹤(T):鍵入T后,系統提示,鍵入追蹤的命令行數。
6.9 設計中心
1.命令格式
命令行:Adcenter
菜 單:[工具]→[設計中心(G)]
工具欄:[標準]→[設計中心] 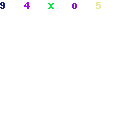
中望CAD2010 “設計中心”為用戶提供一個方便又有效率的工具,它與Windows資源管理器類似。利用此設計中心,不僅可以瀏覽、查找、預覽和管理中望CAD圖形、塊、外部參照及光柵圖像等不同的資源文件,而且還可以通過簡單的拖放操作,將位於本地計算機或“網上鄰居”中文件的塊、圖層、外部參照等內容插入到當前圖形。如果打開多個圖形文件,在多文件之間也可以通過簡單的拖放操作實現圖形的插入。所插入的內容除包含圖形本身外,還包括圖層定義、線型及字體等內容。從而使已有資源得到再利用和共享,提高了圖形管理和圖形設計的效率。
2.操作步驟
利用設計中心,可以很方便地打開所選的圖形文件,也可以方便地把其他圖形文件中的圖層、圖塊、文字樣式和標註樣式等複製到當前圖形中。
執行ADCENTER命令后,系統彈出如圖6-25所示對話框:
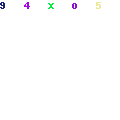
圖6-25 “設計中心”對話框
對話框中各個頁面介紹如下:
文件夾:顯示計算機或網路驅動器(包括“我的電腦”和“網上鄰居”)中文件和文件夾的層次結構。
打開的圖形:顯示當前工作任務中打開的所有圖形,包括最小化的圖形。
歷史記錄:顯示最近在設計中心打開的文件的列表。 顯示歷史記錄后,在一個文件上單擊滑鼠右鍵顯示此文件信息或從“歷史記錄”列表中刪除此文件。
樹狀圖:顯示用戶計算機和網路驅動器上的文件與文件夾的層次結構、打開圖形的列表、自定義內容以及上次訪問過的位置的歷史記錄。
選擇樹狀圖中的項目以便在內容區域中顯示其內容。
內容區域:顯示樹狀圖中當前選定“容器”的內容。容器是包含設計中心可以訪問的信息的網路、計算機、磁碟、文件夾、文件或網址 (URL)。
根據樹狀圖中選定的容器,內容區域的典型顯示如下:
含有圖形或其他文件的文件夾
圖形
圖形中包含的命名對象(命名對象包括塊、線型、層、標註樣式和文字樣式)
圖像或圖標表示塊或填充圖案
在內容區域中,通過拖動、雙擊或單擊滑鼠右鍵並選擇“插入為塊”,可以在圖形中插入塊。可以通過拖動或單擊滑鼠右鍵向圖形中添加其他內容(例如圖層、標註樣式)。
3. 注意@
1)當處於“文件夾”和“打開的圖形”選項卡時,整個窗口分為兩部分,樹狀圖(左側)和內容區域(右側)。
2)通過在樹狀圖或內容區域中單擊滑鼠右鍵,可以訪問快捷菜單上的相關內容區域或樹狀圖選項。
本章小結
1.本章主要介紹了設置繪圖環境和圖層控制,介紹了中望CAD提供的目標捕捉方式等,同時也介紹了有關的概念和名詞,通過本章的學習,可以為更迅速、更準確地繪製和編輯圖形。有些概念和功能初學者可能一時還難以理解和掌握。而且隨著中望CAD2010 繪圖和編輯方法的逐漸深入,加強訓練,相信讀者對本章內容和概念將會有進一步的認識和了解。
2.圖層,也稱為層,是圖形軟體中極具特色且十分重要的概念,這一概念幾乎貫穿了所有圖形圖像軟體,如著名的Adobe公司的Photoshop,加拿大Corel公司的CorelDraw和Painter,運用最廣泛的CAD,還有網頁設計軟體等等。在圖形圖像處理中,圖層的作用非常重要。中望CAD的層可以簡單而形象地理解為:一層挨一層放置的透明的電子紙。每一層上有圖形,文字和圖像等,把他們依次整齊地迭放在一起,顯現出整體效果。如果關掉某一層,在那一層上的內容就不會顯現,也不會列印。我們可以根據需要增加或刪除某一層或多個層。在每一層上,都可以進行圖形繪製,能夠設置任意的線型與顏色。為了便於使用,最好先創建幾個層,可一次定義多個層名,對於新建的層,其顏色和線型將自動定義為White和CONTINUOUS,狀態為打開。
3. 在層的使用過程中,我們可以根據需要設置層的特性。中望CAD支持255種顏色選擇,線型庫中包括了多種待選線型。選擇設置不同的顏色和線型,可以使得屏幕上的圖形美觀且便於區分。線型的設置比較簡單,顏色的設置根據個人喜好,選擇各種顏色。
4. 在中望CAD的使用中,繪製各種圖形,不管繁簡與否,都將會使用到層。圖形越複雜,所涉及到的層也越多。層雖說是中望CAD中較簡單的工具,但也是最有效的工具之一。切實理解層的概念,合理運用層的各項操作,都將會直接影響圖形繪製的質量。同時,也可使繁瑣的工作變得簡單而有趣。
5. 總的說來中望CAD圖層可用大小相同的透明膠片來理解,而與疊放次序無關。其它的CAD軟體的圖層概念均大同小異,CAD的這種圖層概念比較好理解和掌握。讀者深入研究,在其它各種軟體中,圖層又有它的特殊含義,只有把圖層問題搞透了,才能靈活運用。
6.目標捕捉(Osnap)是捕捉繪圖區中對象實體的特徵點,如端點、圓心點、交叉點等。而捕捉(SNAP)是捕捉繪圖區的輔助柵格點。它們的作用是將十字游標強制性地準確定位在已存在的對象特定點或特定位置上。利用這一功能,可以繪製出很精確的工程圖。需要強調的是,在發出對象捕捉命令前,首先必須要執行繪圖和修改命令,然後才能使用對象捕捉和對象追蹤命令來精確定位點。
7.網點捕捉和目標捕捉為繪圖編輯帶來快捷準確的方式,但在教學中,編者總是見到不少初學者未理解掌握。有學生經常舉手問老師:為什麼游標總不能到達我指的點?其實要掌握好,注意對象捕捉的開關是F3,網格捕捉的開關是F9,打開是捕捉,關閉無捕捉,游標也就自由了。也有學生問老師:我為什麼不能畫斜線了,顯然是打開了正交開關,點一下F8,正交開關就關閉了。
8.中望CAD 具有各種查詢功能。通過本章的介紹,用戶可以根據需要隨時查詢了解任意兩點的距離、對象目標的面積、對象的屬性、當前圖形文件屬性信息、定點坐標及做圖過程中的時間信息。
練習
1.填空題
(1) 按住 鍵,在圖形窗口任意位置單擊滑鼠右鍵出現對象捕捉快捷菜單,選擇所需對象捕捉。
(2)中望CAD中的 命令可查詢當前圖形文件中任意兩點之間的直線距離,點之間相對位置的夾角,以及點的X、Y坐標值的差。
2.選擇題
(1) 線型是由短線、點和 組成的圖案的重複。
A.長線
B.空格
C.多義線
(2) 如果圖層被 ,該層上的圖形對象將不能被顯示出來或繪製出來,而且也不參加圖形之間的運算。
A.凍結
B.關閉
C.鎖定
(3) 中望CAD2010 中提供的 命令可查詢由若干點所確定區域(或由指定對象所圍成區域)的周長。
A.Area
B.Length命令
C.Dist命令
3. 建立2種新的線型,並應用到圖形中。
4. 製作如練習圖1所示的圖形並查詢相關信息,?K回答下列五個問題
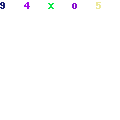
練習圖1
(1)A圓的面積是多少?
A 1074.326
B 1075.326
C 1076.326
D 1077.326
(2)C圓的面積為 mm2
(3)C圓心至D圓心的直線距離為 mm
(4)E點至D圓心的距離為 mm
(5)正五邊形F的周長是多少?