本章要點
n 圖塊的製作與使用
n 屬性的定義與使用
n 使用外部引用
本章主要學習在中望CAD 2010中如何建立、插入與重新定義圖塊;定義、編輯屬性;屬性塊的製作與插入;使用外部引用等以提高繪圖效率。
10.1 圖塊的製作與使用
圖塊的運用是中望CAD 2010的一項重要功能。圖塊就是將多個實體組合成一個整體,並給這個整體命名保存,在以後的圖形編輯中這個整體就被視為一個實體。一個圖塊包括可見的實體如線、圓弧、圓、以及可見或不可見的屬性數據。圖塊作為圖形的一部分儲存。例如一張桌子,它由桌面、桌腿、抽屜等組成,如果每次畫相同或相似的桌子時都要畫桌面、桌腿、抽屜等部分,那麼,這工作不僅繁瑣,而且重複。如果我們將桌面、桌腿、抽屜等部件組合起來,定義成名為“桌子”的一個圖塊,那麼在以後的繪圖中,我們只需將這個圖塊以不同的比例插入到圖形中即可。圖塊能幫我們更好的組織工作,快速創建與修改圖形,減少圖形文件的大小。使用圖塊,可以創建一個自己經常要使用的符號庫,然後以圖塊的形式插入一個符號,而不是從空白開始重畫該符號。
創建圖塊並保存,根據製圖需要在不同地方插入一個或多個圖塊,系統插入的僅僅是一個圖塊定義的多個引用,這樣會大大減小繪圖文件大小。同時只要修改圖塊的定義,圖形中所有的圖塊引用體都會自動更新。
如果圖塊中的實體是畫在0層,且“顏色與線型”兩個屬性是定義為“隨層”,插入后它會被賦予插入層的顏色與線型屬性。相反,如果圖塊中的實體,定義前它是畫在非0層,且“顏色與線型”兩個屬性不是“隨層”的話,插入后它保留原先的顏色與線型屬性。
當新定義的圖塊中包括別的圖塊,這種情況叫嵌套,當想把小的元素鏈接到更大的集合,且在圖形中要插入該集合時,嵌套是很有用的。
10.1.1 內部塊定義
中望CAD 2010中圖塊分為內部塊和外部塊兩類,本節將講解運用Block和Wblock命令定義內部塊和外部塊的操作。
1.命令格式
命令行:Block (B)
菜 單:[繪圖]→[塊(K)]→[創建(M)]
工具欄:[繪圖]→[創建塊] 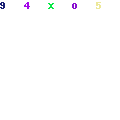
創建塊一般是在中望CAD 2010繪圖工具欄中,選取“創建塊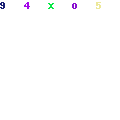 ”,系統彈出如圖10-1所示的對話框。
”,系統彈出如圖10-1所示的對話框。
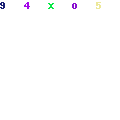
圖10-1 “塊定義”對話框
用Block命令定義的圖塊只能在定義圖塊的圖形中調用,而不能在其它圖形中調用,因此用Block命令定義的圖塊被稱為內部塊。
2.操作步驟
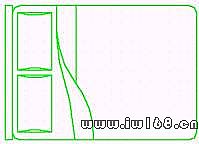
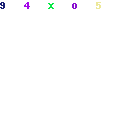
圖10-2 床的圖形 圖10-3 定義床為內部塊
用Block命令將如圖10-2所示的床定義為內部塊。其操作步驟如下:
命令:Block 執行Block命令
在塊定義對話框中輸入塊的名稱:大床 輸入新塊名稱,如圖10-3所示
指定基點: 點床的左下角 先點擊【拾取點】按鈕,再指定
選取寫塊對象:點床的右下角 指定窗口右下角點
另一角點: 點床的左上角 指定窗口左上角點
選擇集中的對象:16 提示已選中對象數
選取寫塊對象: 回車完成定義內部塊操作
執行Block命令后,打開“塊定義”對話框用於圖塊的定義,如圖10-1所示。該對話框各選項功能如下:
名稱:此框用於輸入圖塊名稱,下拉列表框中還列出了圖形中已經定義過圖塊名。
預覽:用戶在選取組成塊的對象后,將在“名稱”框后顯示所選擇組成塊的對象的預覽圖形。
基點:該區域用於指定圖塊的插入基點。用戶可以通過(拾取點)按鈕或輸入坐標值確定圖塊插入基點。
拾取點:單擊該按鈕,“塊定義”對話框暫時消失,此時需用戶使用滑鼠在圖形屏幕上拾取所需點作為圖塊插入基點,拾取基點結束后,返回到“塊定義”對話框,X、Y、Z文本框中將顯示該基點的X、Y、Z坐標值。
X、Y、Z:在該區域的X、Y、Z編輯框中分別輸入所需基點的相應坐標值,以確定出圖塊插入基點的位置。
對象:該區域用於確定圖塊的組成實體。其中各選項功能如下:
選擇對象:單擊該按鈕,“塊定義”對話框暫時消失,此時用戶需在圖形屏幕上用任一目標選取方式選取塊的組成實體,實體選取結束后,系統自動返回對話框。
快速選擇:開啟“快速選擇”對話框,通過過濾條件構造對象。將最終的結果作為所選擇的對象。
保留:點選此單選項后,所選取的實體生成塊后仍保持原狀,即在圖形中以原來的獨立實體形式保留。
轉換為塊:點選此單選項后,所選取的實體生成塊后在原圖形中也轉變成塊,即在原圖形中所選實體將具有整體性,不能用普通命令對其組成目標進行編輯。
刪除:點選此單選項后,所選取的實體生成塊后將在圖形中消失。
3. 注意@
1)為了使圖塊在插入當前圖形中時能夠準確定位,給圖塊指定一個插入基點,以它作為參考點將圖塊插入到圖形中的指定位置,同時,如果圖塊在插入時需旋轉角度,該基點將作為旋轉軸心。
2)當用Erase命令刪除了圖形中插入的圖塊后,其塊定義依然存在,因為它儲存在圖形文件內部,就算圖形中沒有調用它,它依然佔用磁碟空間,並且隨時可以在圖形中調用。可用Purge命令中的“塊”選項清除圖形文件中無用的、多餘的塊定義以減小文件的位元組。
3)中望CAD 2010允許圖塊的多級嵌套。嵌套塊不能與其內部嵌套的圖塊同名。
10.1.2 寫塊
1.命令格式
命令行:Wblock
Wblock命令可以看成是Write加Block,也就是寫塊。Wblock命令可將圖形文件中的整個圖形、內部塊或某些實體寫入一個新的圖形文件,其它圖形文件均可以將它作為塊調用。Wblock命令定義的圖塊是一個獨立存在的圖形文件,相對於Block、Bmake命令定義的內部塊,它被稱作外部塊。
2.選項步驟
用Wblock命令將圖10-4所示汽車定義為外部塊(寫塊)。其操作步驟如下:
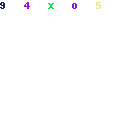
圖10-4 汽車定義為外部塊
命令: Wblock 執行wblock命令,彈出寫塊對話框
選取源欄中的整個圖形選框 將寫入外部塊的源指定為整個圖形
點擊選擇對象圖標,選取汽車圖形 指定對象
在目標對話框中輸入“大巴Block” 確定外部塊名稱
點擊確定按鈕: 完成定義外部塊操作
執行Wblock命令后,系統彈出如圖10-5所示寫塊對話框。其主要內容如下:
源:該區域用於定義寫入外部塊的源實體。它包括如下內容:
塊:該單選項指定將內部塊寫入外部塊文件,可在其後的輸入框中輸入塊名,或在下拉列表框中選擇需要寫入文件的內部圖塊的名稱。
預覽:用戶在選取寫塊的對象后,將顯示所選擇寫塊的對象的預覽圖形。
整個圖形:該單選項指定將整個圖形寫入外部塊文件。該方式生成的外部塊的插入基點為坐標原點(0,0,0)。
對象:該單選項將用戶選取的實體寫入外部塊文件。
基點:該區域用於指定圖塊插入基點,該區域只對源實體為對象時有效。
對象:該區域用於指定組成外部塊的實體,以及生成塊后源實體是保留、消除或是轉換成圖塊。該區域只對源實體為對象時有效。
目標:該區域用於指定外部塊文件的文件名、儲存位置以及採用的單位制式。它包括如下的內容:
文件名和路徑:用於輸入新建外部塊的文件名及外部塊文件在磁碟上的儲存位置和路徑。單擊輸入框后的 按鈕,彈出下拉列表框,框中列出幾個路徑供用戶選擇。還可單擊右邊的
按鈕,彈出下拉列表框,框中列出幾個路徑供用戶選擇。還可單擊右邊的 按鈕,彈出瀏覽文件夾對話框,系統提供更多的路徑供用戶選擇。
按鈕,彈出瀏覽文件夾對話框,系統提供更多的路徑供用戶選擇。
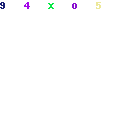
圖10-5寫塊對話框
3. 注意@
1)用Wblock命令定義的外部塊其實就是一個DWG圖形文件。當Wblock命令將圖形文件中的整個圖形定義成外部塊寫入一個新文件時,它自動刪除文件中未用的層定義、塊定義、線型定義等,相當於用Purge命令的All選項清理文件后,再將其複製為一個新生文件,與原文件相比,大大減少了文件的位元組數。
2)所有的Dwg圖形文件均可視為外部塊插入到其它的圖形文件中,不同的是,用Wblock命令定義的外部塊文件其插入基點是由用戶設定好的,而用NEW命令創建的圖形文件,在插入其它圖形中時將以坐標原點(0,0,0)作為其插入基點。
10.1.3 插入圖塊
本節主要介紹如何在圖形中調用已定義好的圖塊,以提高繪圖效率。調用圖塊的命令包括Insert(單圖塊插入)、Divide(等分插入圖塊)、Measure(等距插入圖塊)。Divide和Measure命令請參見3.5節。本節主要講解Insert(單圖塊插入)命令的使用方法。
1.命令格式
命令行:Insert/Ddinsert
菜 單:[插入]→[塊(B)]
工具欄:[繪圖]→[插入塊] 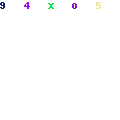
可以在當前圖形中插入圖塊或別的圖形。插入的圖塊是作為一個單個實體。而插入一個圖形是被作為一個圖塊插入到當前圖形中。如果改變原始圖形,它對當前圖形無影響。
當插入圖塊或圖形的時候,必須定義插入點、比例、旋轉角度。插入點是定義圖塊時的引用點。當把圖形當作圖塊插入時,程序把定義的插入點作為圖塊的插入點。
2.操作步驟
用Insert命令在如圖10-6所示圖形中插入一個床。其操作步驟如下:
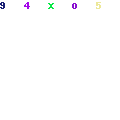
圖10-6 插入一個床
命令:Insert 執行Insert命令,彈出插入圖
在插入欄中選擇選“大床”塊 插塊對話框,插入“大床”塊
在三欄中均選擇在屏幕上指定 確定定點陣圖塊方式
單擊對話框的“插入”按鈕 對話框消失,提示指定插入點
塊的插入點或[多個塊(M)/比例因子(S)/X
/Y/Z/旋轉角度(R)]:在房間中間拾取一點 指定圖塊插入點
X 比例因子 <1.000000>: 回車選默認值,確定插入比例
Y比例因子: < 等於X 比例(1.000000)>: 回車選默認值,確定插入比例
塊的旋轉角度<0>:90 設置插入圖塊的旋轉角度
命令: 結束插入命令,結果如圖10-6所示
執行Insert命令后,系統彈出如圖10-7所示對話框,其主要內容如下:
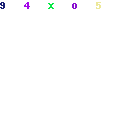
圖10-7 “插入塊”對話框
圖塊名:該下拉列表框中選擇欲插入的內部塊名。如果沒有內部塊,則是空白。
從文件:此項用來選取要插入的外部塊。點擊“從文件”單選按鈕,單擊“瀏覽”,系統顯示如圖10-8插入圖形對話框,選擇要插入的外部圖塊文件路徑及名稱,點擊“打開”。再回到圖10-7對話框,單擊【插入】按鈕,此時命令行提示指定插入點,鍵入插入比例、塊的旋轉角度。完成命令后,圖形就插入到指定插入點。
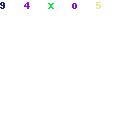
圖10-8 選擇插入圖形
預覽:顯示要插入的指定塊的預覽。
插入點(X、Y、Z):此三項輸入框用於輸入坐標值確定在圖形中的插入點。當選“在屏幕上指定”后,此三項呈灰色,不能用。
縮放(X,Y,Z):此三項輸入框用於預先輸入圖塊在X軸、Y軸、Z軸方向上縮放的比例因子。這三個比例因子可相同,也可不同。當選用“在屏幕上指定”后,此三項呈灰色,不能用。預設值為1。
在屏幕上指定:勾選此複選框,將在插入時對圖塊定位,即在命令行中定點陣圖塊的插入點、X、Y、Z的比例因子和旋轉角度;不勾選此複選框,則需鍵入插入點的坐標比例因子和旋轉角度。
角度(R):圖塊在插入圖形中時可任意改變其角度,在此輸入框指定圖塊的旋轉角度。當選用“在屏幕上指定”后,此項呈灰色,不能用。
插入時炸開圖塊:該複選框用於指定是否在插入圖塊時將其炸開,使它恢復到元素的原始狀態。當炸開圖塊時,僅僅是被炸開的圖塊引用體受影響。圖塊的原始定義仍保存在圖形中。仍能在圖形中插入圖塊的其它副本。如果炸開的圖塊包括屬性,屬性會丟失。但原始定義的圖塊的屬性仍保留。炸開圖塊使圖塊元素返回到它們的下一級狀態。圖塊中的圖塊或多段線又變為圖塊和多段線。
統一比例:該複選框用於統一三個軸向上的縮放比例。選用此項,Y、Z框呈灰色,在X框輸入的比例因子,在Y、Z框中同時顯示。
3. 注意@
1)外部塊插入當前圖形后,其塊定義也同時儲存在圖形內部,生成同名的內部塊,以後可在該圖形中隨時調用,而無需重新指定外部塊文件的路徑。
2)外部塊文件插入當前圖形后,其內包含的所有塊定義(外部嵌套塊)也同時帶入當前圖形中,並生成同名的內部塊,以後可在該圖形中隨時調用。
3)圖塊在插入時如果選擇了插入時炸開圖塊,插入後圖塊自動分解成單個的實體,其特性如層、顏色、線型等也將恢復為生成塊之前實體具有的特性。
4)如果插入的是內部塊則直接輸入塊名即可;如果插入的是外部塊則需要給出塊文件的路徑。
10.1.4 複製嵌套圖元
1.命令格式
命令行:Ncopy
菜 單:[Et擴展工具]→[圖塊工具(B)]→[複製嵌套圖元(C)]
Ncopy命令可以將圖塊或Xref引用中嵌套的實體進行有選擇的複製。用戶可以一次性選取圖塊的一個或多個組成實體進行複製,複製生成的多個實體不再具有整體性。
2. 注意@
1)Ncopy命令同Copy命令一樣可以複製非圖塊實體如點、線、圓等基體的實體。
2)Ncopy命令與Copy操作方式一致,不同的是Copy命令對塊進行整體性複製,複製生成的圖形仍是一個塊;而Ncopy命令可以選擇圖塊的某些部分進行分解複製,原有的塊保持整體性,複製生成的實體是被分解的單一實體。
3)Ncopy命令在選擇實體時不能使用w、c、wp、cp、f等多實體選擇方式。
10.1.5 用塊圖元修剪
1.命令格式
命令行:Btrim
菜 單:[ET擴展工具]→[圖塊工具(B)]→[用塊圖元修剪(T)]
Btrim命令是對Trim命令的補充,在Trim修剪命令中,中望CAD2008之前的版本不能用圖塊作為剪切邊界,而Btrim命令則可以將塊中的某個組成實體定義為剪切邊界。當然,現在中望CAD2010的Trim命令可以實現該功能。這裡就簡單介紹一下Btrim。
2.操作步驟
如圖10-9(a)所示為一個沙發圖塊加圓形墊子,現將圖中的圓形用圖塊中的沙發前沿為邊界進行修剪。結果如圖(b)所示。其操作步驟如下:
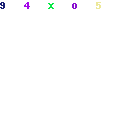
(a) (b)
圖10-9 圖塊為邊界進行修剪
命令: Btrim 執行Btrim
選擇剪切邊界:選取圖塊中的沙發前沿 選取圖塊中的前沿線作為修剪邊
選擇剪切邊界: 回車結束邊界選取
選擇要修剪的對象或[投影(P)/邊緣模式(E)]:
選取圓形 選取需要修剪的實體
選擇要修剪的對象或[投影(P)/邊緣模式(E)] 回車結束修剪操作如(b)所示
3. 注意@
1)當選擇塊作為修剪邊界時,塊顯示為分解狀態,選中的是組成塊的單個實體。被修剪實體只能是非圖塊實體。
2)Btrim命令選取修剪邊界時,不能用w、c、wp、f等多實體選擇方法,只能使用單實體選擇方式。這點與Trim命令不同。
10.1.6 延伸至塊圖元
1.命令格式
命令行: Bextend
菜 單:[ET擴展工具]→[圖塊工具(B)]→[延伸至塊圖元(N)]
Bextend與Btrim相似,也是中望CAD的擴充命令,它是對Extend命令的補充命令。中望CAD2008之前的版本在Extend命令中不能將塊作為圖形的延長邊界,而中望CAD2010使用Bextend或Extend命令都則可以實現上述操作。
2.操作步驟:
將圖10-10(a)所示的沙發圖塊右邊的圓弧線延伸至圖塊上,結果如圖(b)所示。其步驟如下:
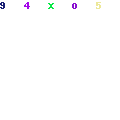
(a) (b)
圖10-10 延伸至塊圖元結果
命令: Bextend 執行Bextend命令
選擇延伸邊界:選取圖中的右邊沿 選取延伸邊界
選擇延伸邊界: 回車結束邊界目標選擇
選擇要延伸的對象或[投影(p)/邊緣模式
(e)]:選取圖塊右邊的圓弧線 選取需延伸的目標
選擇要延伸的對象或[投影(p)/邊緣模式(e)]: 回車完成延伸操作
3. 注意@
1)當選擇塊作為延伸邊界時,塊顯示為分解狀態,選中的是組成塊的單個實體。這點與Btrim命令一致。選擇的延伸目標必須是非圖塊實體。
2)對於非圖塊延伸邊界,Bextend命令的功能與Extend命令是相同的。
3)Bextend命令選取延伸邊界時,不能用w、c、wp、f等多實體選擇方式,只能使用單實體選擇方式。這點與Extend命令不同。
10.1.7 替換圖塊
1.命令格式
命令行:Blockreplace
菜 單:[ET擴展工具]→[圖塊工具(B)]→[替換圖塊(R)]
用來以一圖塊取代另一圖塊。
2.操作步驟
用Blockreplace將本章練習C型住宅平面圖中的樹景替換。如圖10-11所示。
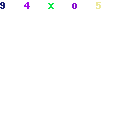
圖10-11 C型住宅平面圖
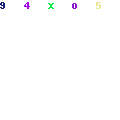
圖10-12 選擇要被替換的塊
打開“C型平面圖.dwg”文件,執行Blockreplace命令后,系統彈出圖10-12所示塊替換對話框,選中樹景2后系統接著彈出對話框選擇一個塊用於替換,如圖10-13所示,也就是選擇用於替換舊塊的新塊,選中樹景3後點擊【確定】按鈕,即完成圖塊替換命令。
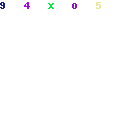
圖10-13 選擇用於替換舊塊的新塊
10.2 屬性的定義與使用
一個零件、符號除自身的幾何形狀外,還包含很多參數和文字說明信息(如規格、型號、技術說明等),中望CAD2010系統將圖塊所含的附加信息稱為屬性,如規格屬性、型號屬性。而具體的信息內容則稱為屬性值。可以使用屬性來追蹤零件號碼與價格。屬性可為固定值或變數值。插入包含屬性的圖塊時,程序會新增固定值與圖塊到圖面中,並提示要提供變數值。插入包含屬性的圖塊時,可提取屬性信息到獨立文件,並使用該信息於空白表格程序或資料庫,以產生零件清單或材料價目表。還可使用屬性信息來追蹤特定圖塊插入圖面的次數。屬性可為可見或隱藏,隱藏屬性既不顯示,亦不出圖,但該信息儲存於圖面中,並在被提取時寫入文件。屬性是圖塊的附屬物,它必須依賴於圖塊而存在,沒有圖塊就沒有屬性。