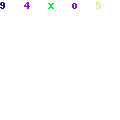
旋轉模型:
水平或豎直方向鍵
水平或豎直90度Shift+方向鍵
順時針或逆時針Alt+左或右方向鍵
平移模型Ctrl+方向鍵
放大SHIFT+z
縮小z
整屏顯示全圖f
打開文件Ctrl+O
保存Ctrl+S
額外快捷鍵:
重建模型Ctrl+B
強使重建模型及重建其所有特徵Ctrl+Q
重繪屏幕Ctrl+R
在打開的SolidWorks文件之間循環Ctrl+Tab
直線到圓弧/圓弧到直線(草圖繪製模式)a
撤消Ctrl+z
剪切Ctrl+x
複製Ctrl+c
粘貼Ctrl+v
刪除Delete
下一窗口Ctrl+F6
關閉窗口Ctrl+F4
視圖定向:
視圖定向菜單空格鍵
前視Ctrl+1
后視Ctrl+2
左視Ctrl+3
右視Ctrl+4
上視Ctrl+5
下視Ctrl+6
等軸測Ctrl+7
選擇過濾器:
過濾邊線e
過濾頂點v
過濾面x
切換選擇過濾器工具欄F5
切換選擇過濾器(開/關)F6
快捷鍵及技巧
1.您可以使用CTRL+TAB鍵循環進入在SolidWorks中打開的文件。
2.使用方向鍵可以旋轉模型。按CTRL鍵加上方向鍵可以移動模型。按ALT鍵加上方向鍵可以將模型沿順時針或逆時針方向旋轉。
3.您可以釘住視圖定向的對話框,使它可以使用在所有的操作時間內。
4.使用z來縮小模型或使用SHIFT+z來放大模型。
5.您可以使用工作窗口底邊和側邊的窗口分隔條,同時觀看兩個或多個同一個模型的不同視角。
6.單擊工具欄中的"顯示/刪除幾何關係"的圖標找出草圖中過定義或懸空的幾何關係。當對話框出現時,單擊準則並從其下拉清單上選擇過定義或懸空。
7.您可以在FeatureManager設計樹上拖動零件或裝配體的圖標,將其放置到工程圖紙上自動生成標準三視圖。
8.您可以用繪製一條中心線並且選擇鏡向圖標然後生成一條"鏡向線"。
9.您可以按住CTRL鍵並且拖動一個參考基準面來快速地複製出一個等距基準面,然後在此基準面上雙擊滑鼠以精確地指定距離尺寸。
10.您可以在FeatureManager設計樹上以拖動放置方式來改變特徵的順序。
11.當打開一個工程圖或裝配體時,您可以藉助使用打開文件對話框中的參考文件按鈕來改變被參考的零件。
12.如果隱藏線視圖模式的顯示不夠精準,可以使用工具/選項/文件屬性/圖象品質/線架圖品質,以調整顯示品質。
13.您可以用拖動FeatureManager設計樹上的退回控制棒來退回其零件中的特徵。
14.使用選擇過濾器工具欄,您可以方便地選擇實體。
15.按住CTRL鍵並從FeatureManager設計樹上拖動特徵圖標到您想要修改的邊線或面上,您可以在許多邊線和面上生成圓角、倒角、以及孔的複製。
16.在右鍵的下拉菜單上選擇"選擇其他"的選項可以在該游標所在位置上做穿越實體的循環選擇操作。
17.單擊菜單上的工具/選項/文件屬性/顏色,然後從清單上選擇一個特徵類型,接著單擊編輯來選擇顏色,您可以對選擇的特徵類型指定顏色。
18.在繪製草圖時您可以經常使用Esc鍵將游標恢復到選擇模式下。
19.當對話框打開時您可以使用視圖工具欄上的圖標工具來調整模型的視角方位。
20.您可以將游標移至工程剖面視圖的剖麵線上,單擊右鍵並選擇其屬性選項來改變剖麵線。
21.您可以在零件上生成特徵的陣列,以及陣列的陣列。在裝配體中,您可以生成零部件的陣列以及裝配體層特徵的陣列。
22.如要確認工具欄按鈕的功能,可以將游標移到工具欄上的圖標按鈕上停留一會兒,工具提示即會顯示按鈕的功能,並且在狀態欄上會出現此工具按鈕的功能描述。
23.完全定義的草圖將會以黑色顯示所有的實體,若有欠定義的實體則以藍色顯示。
24.裝配體中所放入的第一個零部件會默認成固定。若要移動它,在該零部件上單擊右鍵,並選擇浮動選項。
25.在使用零件族表格時,將尺寸名稱複製和粘貼到表格中會是一個較好的方式,這樣能夠確保尺寸名稱相吻合。
26.剖切線可以包括圓弧。當您能生成此剖面視圖時,通過將適當視圖的段落旋轉到投影平面的方式來展開剖面視圖。
27.在裝配體體中您可以按住CTRL鍵,並且在FeatureManager設計樹中拖動一個裝配體中的零部件到繪圖窗口內,如此可以在裝配體上生成該零部件的另外一個實例。
28.您可以在工程視圖上顯示視圖箭頭和名稱。請在工程視圖上單擊右鍵,選擇屬性,單擊"顯示視圖箭頭",並且根據需要指定一個名稱〔一個或兩個字元〕。
29.不需要相應的特徵複製,您也可以在裝配體內生成零部件的複製。
30.將文件由資源管理器拖動和放置到SolidWorks的窗口中,如此您可以同時打開多個SolidWorks的文件。
31.在FeatureManager設計樹中選擇設置,您可以將某零件上特定的設置拖動放置到一個裝配體中。
32.選擇菜單上的工具/自定義/命令,您可以增加或消除工具欄的圖標按鈕。
33.您可以選擇菜單上的工具/干涉檢查來確保裝配體中的零部件之間不發生交叉干涉。
34.在菜單中的工具/選項/文件屬性/顏色上,選擇上色然後單擊高級按鈕您能夠使零件生成透明度的效果。
35.若要改變特徵名稱可以在特徵名稱上慢按滑鼠兩次,並且鍵入新的名稱。
36.您可以使用菜單上的視圖來切換基準面、基準軸以及原點的顯示或關閉。
37.選擇菜單上的工具/自定義中的鍵盤設定,您可以建立最常用命令的快捷件。
38.選擇菜單上的工具/草圖繪製工具/修改選項,或在草圖關係工具欄上選擇相符的工具欄按鈕,您可以移動、旋轉、或縮放整個草圖。
39.使用菜單上的視圖/顯示/剖面視圖,您可以在模型上生成一個剖面視圖。
40.您可以生成一個自定義工程圖模板,並且使用菜單上的文件/保存模板命令將它保存起來。
41.使用菜單上的工具/草圖繪製工具/尺寸隨拖動修改,您可以在拖動草圖實體的時候修改其尺寸值。您可設定工具/選項/系統選項/草圖的選項之後,使之成為默認行為。
42.您可以按住Shift鍵在FeatureManager設計樹上選擇多個特徵。
43.您可以對許多工程圖項目指定不同的線條型式,包括局部視圖的圖框。請選擇菜單上的工具/選項/文件屬性/線型,來指定您的選擇。
44.如果草圖為欠定義,在FeatureManager設計樹上的草圖名稱前面會出現一個負號,如果草圖為過定義,則草圖名稱前面會出現一個正號。
45.如果您將一個零件拖動放置到裝配體的FeatureManager設計樹之中,它將以重合零件和裝配體的原點方式放置,並且零件的各默認基準面將與裝配體默認的各基準面對齊。
46.在相似的草圖輪廓之間進行放樣時,複製草圖通常是非常有用的方式。從FeatureManager設計樹上選擇草圖或選擇草圖中的一個實體,按CTRL-C進行複製,然後選擇一個基準面或平面,按CTRL-V將草圖粘貼。
47.您可以在任何時候按"F"鍵,將圖面縮放至最適當大小。
48.在FeatureManager設計樹中選擇退回控制棒,並且使用鍵盤上下移動的方向鍵可以讓您逐步地查看零件的生成順序。在啟動這項功能之前,請先選擇菜單上的工具/選項/系統選項,將FeatureManager設計樹內的方向鍵導覽功能選項打開。
49.您可以針對一個零件或裝配體調整系統的視圖定向。請打開視圖定向對話框,並且點取任何一個視角名稱然後選擇更新,此時目前的視圖定向將會替換所選擇的系統默認視角,所有其他的系統視角也會依此變更同時更新。
50.您可以測量邊線、面、草圖實體、以及零部件之間的最短距離。請使用菜單上的工具/測量,並且選擇一對測量的實體。
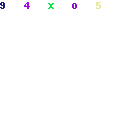
51.您可以Windows資源管理器中觀看SolidWorks模型的預覽圖片。請在該文件上單擊右鍵選擇快速查看,然後可以選擇文件/打開文件編輯,來打開該模型的文件。
52.您可以改變使用方向鍵旋轉模型時的轉動增量,請選擇菜單上的工具/選項/系統選項/視圖旋轉,然後在方向鍵選值框內更改數值。
53.您可以使用CTRL-R重畫或重繪您的畫面。
54.當輸入一個尺寸數值的時候,您可以使用數學式或三角函數式來操作,例如*
55.您可以按住CTRL鍵選擇多個註解,並且同時修改它們。
56.在您可以工程圖中雙擊剖切線,以反轉剖面視圖的方向。
57.您可以在工程圖中拖動折斷線,以改變斷裂視圖的斷裂長度。
58.當您使用面、環、或草圖輪廓上的每一條邊線進行參考實體或等距實體的操作時,選擇整個面、環或整個草圖會比單一地選擇每一個實體來得容易。
59.圖紙格式可以如同使用對象鏈接和嵌入的文件般來操作,這可以允許您將一個如.BMP圖象的對象嵌入到格式中。
60.在工程圖中按住Shift鍵選擇尺寸文字的方式,允許您將尺寸從一個視圖中移動到另一個視圖上。$0A在工程圖中按住Ctrl鍵選擇尺寸文字的方式,允許您將尺寸從一個視圖中複製到另一個視圖上。
61.選擇尺寸屬性中最大和最小的圓弧條件,標註在圓弧或圓的圓心尺寸可以修改成標註在其相0切的邊線上。
62.如果一個特徵或重建失敗,您可以在FeatureManager設計樹中的該圖標上單擊右鍵,選擇"什幺錯"的命令查看。
63.您可以在關聯的裝配體中(自下而上的設計方式)生成零件。
64.您可以在一個裝配體中隱藏或壓縮零部件或特徵。隱藏一個零部件或特徵將可以使其看不見,而壓縮就是從激活的裝配體中將其功能性地移除,但並未刪除它。
65.您可以使用常用的Windows定義的映射快捷鍵以快速執行Ctrl-N(新建)
66.您可以嵌入一個激活的SolidWorks對象到MSWord或其他OLE2.0的應用程序中。
67.您可以使用Ctrl-C和Ctrl-V從測量對話框中複製其數值並粘貼到其他SolidWorks對話框中。
68.您可以在零件打開時選擇"只讀"選項,用以防止對零件的寫入操作。
69.在特徵和零部件之間您可以生成確保設計意圖的方程式。關注中國先進位造技術論壇,獲取更多機械知識。
70.如果您的默認單位是英寸,您仍可以在數值方框中輸入公制單位的值,例如:25mm,SolidWorks會自動將數值轉換成默認的單位。
71.使用菜單上的文件/查找相關零件文件/複製,您可以將裝配體上所有參考的文件複製到一個新的目錄中。
72.您可以直接將Parasolid的文件以及裝配體輸入到SolidWorks中。
73.您可以用拖動幾何公差到尺寸上的方式附加其幾何公差到一個尺寸值上。
74.您可以不需使用滑鼠即可跳到不同的分割窗口中。使用Tab或F6鍵激活下一個窗口,Shift-Tab或Shift-F6鍵激活上一個窗口。
75.您可以在兩個實體的虛擬交叉點上生成一個草圖繪製點。請按住Ctrl鍵后選擇實體,並且選擇草圖繪製點的工具欄圖標。若要改變繪製點的顯示,請在菜單上的工具/選項/出詳圖標籤上單擊虛擬交角。
76.您可以檢查草圖來決定它是否可以被用來生成一個指定的特徵類型。當您在編輯草圖時,請選擇菜單上的工具/草圖繪製工具為特徵用法檢查草圖。
77.使用繪製圓角工具時,您可以用選擇實體交叉點上的頂點位置來加入一個草圖的圓角。
78.您可以使用繪製圓角工具來繪出未相交草圖實體的圓角,當加入此圓角時,這些實體會自動地被修剪或延伸。
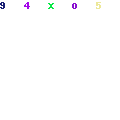
79.您可以替換一個已經被使用在草圖幾何關係中的實體,使用在顯示/刪除幾何關係對話框內的實體表格,該表格內同時顯示了關於每一個實體狀態和位置的信息。
80.您可以將一些幾何關係類型同時加入到許多實體上。例如,您可以選擇三條線,並且將其設為等長。
81.您可以使用特徵控點來移動或改變拉伸和旋轉特徵的尺寸。請在特徵工具欄上單擊動態修改特徵的工具欄圖標,然後選擇一個特徵來顯示特徵控點。
82.當您使用旋轉特徵控點時,您可以用移動遠離模型的游標來得到較精確的旋轉控制。
83.當您拖動一個特徵時,如果您按住ALT鍵,這個特徵將保持它的位置尺寸和幾何關係,如此這個特徵僅允許在未被尺寸或幾何關係所控制的方向上移動。
84.若要選擇一個邊線的中點,請在該邊線上單擊右鍵,選取選擇線段中點。
85.您可以使用一個裝配體的封包,快速地選擇裝配體零部件來進行不同的操作,例如壓縮、解除壓縮、隱藏、顯示、複製以及刪除。
86.您可以定義許多配合方式,然後再一次求出其解。請在裝配配合對話框內選擇延遲配合的選項。
87.若要從一個裝配體的設置上複製一個爆炸視圖到其他地方,請在FeatureManager設計樹上的設置表格中拖動和放置爆炸視圖的圖標。
88.您可以在一個工程圖上對齊並且聚集許多的尺寸。請按住Ctrl鍵選擇它們,然後選擇菜單上的工具/標註尺寸/共線對齊或平行對齊。
89.當您將裝配體保存成一個IGES、STL或VRML的文件時,您可以保存整個裝配體成一個單一文件,或將裝配體中的每一個零件保存成一個單獨的文件。
90.另存為的對話框可以讓您將任何一個SolidWorks的文件保存成一個TIF文件。
91.對每一個激活的文件指定一個變更的次數之後,您就可以自動地保存其自動恢復的信息。請選擇菜單上的工具/選項/系統選項/備份,啟動這個選項並且指定其變更的次數。
92.您可以指定SolidWorks保存您備份文件的目錄。請選擇菜單上的工具/選項/系統選項/備份,然後瀏覽到該目錄。
93.您可以用選擇這個弧線及其兩個端點后,來標註一個弧線的實際長度。
94.您可以放大所選擇的實體。請選擇一個或多個邊線、面等實體,然後在視圖工具欄上單擊縮放選擇範圍的工具欄圖標。您也可以在FeatureManager設計樹中的項目上單擊右鍵,並且在下拉菜單上選擇縮放選擇範圍的命令。
95.您可以從Windows資源管理器中拖動文件並放置到SolidWorks窗口內來執行一個宏操作。
96.您可以添加一個鈑金特徵到輸入的實體中。簡單地從其中一個可以支持的文件格式中輸入一個適當的實體〔一個具有單一的厚度〕,然後選擇一個平坦的面,並且從特徵工具欄圖標上單擊插入折彎的工具圖標。
97.您可以對您的鈑金零件生成一個自定義折彎係數表。使用一個文字編輯器,例如記事本,來編輯該實例的折彎係數表。找到langenglishsample.btl之後,以一個新的名稱保存其表格,並且以*.btl作為擴展名,保存在相同的目錄下。1您可以使用CTRL+TAB鍵循環進入在SolidWorks中打開的文件。
99.您可以在特徵工具欄上使用展開按鈕來退回一個鈑金零件至到展開的狀態。無折彎的工具欄圖標按鈕可以退回該零件到添加任何折彎之前的狀態。
100.在工程圖中,您可以單獨地控制模型邊線、草圖實體和模板的線條型式、顏色和厚度。
101.您可以生成一個縮排的材料明細表(BOM)。每一個次裝配體被列為一個項目,在其下列有其零部件,並以縮排的方式,不放入項目數字。
102.用默認的方式,使用在材料明細表(BOM)內的文字字體可以與工程圖中指定的註釋字體相符合。
103.在工程圖的斷裂視圖中,您可以插入多個折斷線(所有都在相同的方向)。
104.您可以從一個剖面視圖中生成一個投影視圖。
105.您可以控制投影視圖、剖面視圖、局部視圖以及輔助視圖的放置位置。一個視圖邊界的預覽圖形會附在游標上,這樣可以幫助您將視圖放置在您所想要放置的位置。
106.當您生成一個新的投影視圖、剖面視圖、或輔助視圖時,其默認狀態是對正於它的主視圖。若要解除這個默認的對正關係,請在您對此視圖選擇一個放置位置時按住Ctrl鍵。
107.拖動視圖時,您可以控制是否要查看這個工程視圖的內容。請選擇菜單上的工具/選項/系統選項/工程圖,並設定『拖動工程視圖時顯示其內容』的選項。
108.當所參考的模型發生變更時,您可以指定工程視圖是否要自動更新。請選擇菜單上的工具/選項/系統選項/工程圖,並設定『自動更新工程視圖』的選項。
109.您可以列印一個在工程圖之內選擇的區域,並且您可以對列印的區域指定一個縮放因子。
110.如果您顯示一個雙重的尺寸標註,您可以將替代的單位尺寸置於主要單位尺寸的上方或右方。請選擇菜單上的工具/選項/出詳圖標籤,並指定這個選項。
111.若要將尺寸文字置於尺寸界線的中間,可以在該尺寸上單擊右鍵,並且選擇文字對中的命令。
113.在一個工程圖中,若要以線性尺寸顯示一個直徑尺寸,請由右鍵的下拉菜單中選擇以線性方式顯示。當您拖動尺寸文字上的控點時,該尺寸界線是以15度的增量來抓取放置,這可以允許您將尺寸以水平或垂直的方式對正。
114.您可以插入、複製或移動一個圓角尺寸到任何一個能以實際圓弧顯示圓角的視圖上。
115.您可以按住Ctrl鍵后選擇多個註解,並且將其視為一個組做移動。
116.當您生成一個新的剖面視圖,或更新一個已存在的剖面視圖時,會自動地對每一個孔或旋轉的特徵生成一個中心線。請選擇菜單上的工具/選項/出詳圖標籤,並指定中心線的延伸距離(此指超過模型邊線的部分)。
117.若要將孔標註符號添加到多個孔上,您可以單擊孔標註的工具欄圖標,然後選擇每一個您想要添加符號的孔。
118.您可以預選其箭頭引線附著的實體,來控制幾何公差符號所要放置的位置。如果您選擇一條邊線,此引線會以垂直於該邊線的方式放置。如果您選擇一個尺寸,引線會附著在該尺寸線上。
119.在一個工程圖上,您可以添加一個剖麵線的圖樣到模型的面上,或一個草圖實體閉環之內。
120.如果您變更一細節項目的附著點,根據您所指定附著在面、邊線或頂點時的箭頭樣式,該箭頭的樣式會自動更改,。請選擇菜單上的工具/選項/出詳圖標籤,用箭頭按鈕指定您的選擇。
121.選擇菜單上的插入/模型項目命令,您可以從一個模型中將參考幾何輸入到該工程圖上。
122.要將零部件移動到子裝配體,將其拖動並丟放進FeatureManager設計樹的子裝配體中。如果您只想將零部件重組順序到子裝配體以下,當您放置零部件時按住ALT鍵。
123.您可在FeatureManager設計樹中從滑鼠右鍵菜單壓縮零部件。
124.您可生成一空白工程圖模板,此模板裝入時不會提示用戶使用圖紙格式。如想生成模板,打開一帶有圖紙格式的標準SolidWorks工程圖模板。然後刪除圖紙上的所有實體並將文件保存為新的模板。現在圖紙實際上為空白,當模板被使用時不會提示用戶使用新的圖紙格式。
125.您可移動工程圖圖紙上的所有實體(註釋、草圖實體、工程視圖、等)。從FeatureManager設計樹頂層工程圖圖標中的滑鼠右鍵菜單里選擇"移動"指令。
126.當您複製草圖到另一基準面上時,您不受約束先前草圖的父/子關係的限制。這對放樣(中間輪廓)和掃描(引導線)尤其有用。
127.因為螺旋線能引起性能幹擾,通過DXF/DWG輸出並輸入帶螺旋線的工程圖,然後保存輸入的簡單2D線為一個塊,將塊插入到工程圖中需要的地方。
128.您可使用SolidWorks塊來代表工程圖的標題欄。這將使在工程圖中移動或改變標題欄大小容易。
129.您可將草圖中的網格線(如果顯示)與模型中的線性邊線對齊。
130.您可使用MicrosoftWindows計算器來生成輸入數字公式的運算符,然後根據需要進行剪切和粘貼。
131.您可標註弧真實長度的尺寸。單擊弧,然後單擊弧的每個端點。
132.如果您是WindowsNT和Windows2000用戶,您可設定SolidWorks在您操作系統中的優先順序。打開任務管理器然後選擇進程標籤。右鍵單擊sldworks.exe然後設置優先權為高或實時。注意,當設為實時時,您的操作系統將只在執行操作時處理SolidWorks。
134.您可在自定義屬性或註解中輸入符號(如@或£)。使用ASCII鍵盤碼或Windows字元表工具。(在亞洲語種操作系統上不能使用)
135.在打開對話框中您可使用標準的Microsoft搜索功能來幫助您在大目錄中更快地找到文件。例如,*hardware.sldprt將搜尋任何在其名稱結尾處有hardware的零件,如"metric_hardware.sldprt"。
136.您可在工程圖中製作透視圖。首先,使用視圖定向對話框在模型中生成一命名視圖。然後將此命名視圖插入到工程中。
137.轉換的邊線為完全定義。然而,您可拖動這些邊線的端點來改變邊線到欠定義。端點關係因此被稱為"軟"關係。
138.SolidWorks有自己的新聞組,可從本公司網點訪問。新聞組名稱為comp.cad.solidworks。如果您的公司不支持新聞組訪問,您可從deja.com進行訪問。
139.SolidWorksExplorer所用的搜尋路徑取自SolidWorks工具/選項/系統選項/文件位置/參考的文件。
140.您可在SolidWorks圖形區域設定漸變顏色方案。其位置在工具/選項/系統選項/顏色。您一旦設定顏色,記住復?quot;在零件及裝配體中使用漸變背景"選項。
141.當在裝配體中輸入文件或插入新零部件時,您可控制使用哪個文件模板。在工具/選項/系統選項/默認模板下,選擇"提示用戶選擇文件模板"。
142.如果您已保存一個RapidDraft工程圖但沒能在RapidDraft允許隱藏邊線選擇,您可恢複選擇。裝入模型,右鍵單擊一個視圖,選擇屬性,然後複選"隱藏的邊線可選擇"。
143.線型工具欄上的"顏色顯示模式"按鈕允許用戶在顯示指定給草圖實體的圖層及明確顏色和代表此實體狀態(已定義、過定義、等)的顏色之間切換。
144.混合面圓角能更好地消除模型的面。這就是為什幺當常規圓角不成功時一般都推薦混合面圓角。
145.您不必為每一個SolidWorks新版本發送新註冊嚮導文件的電子郵件。現有訂購客戶如已填寫了一次註冊嚮導應能獲取從所發貨的CD上自動生成的註冊碼。
146.在PropertyManager上顯示的數值相對於草圖的坐標系來測量。這與從工具/測量的數值不一樣,因為這是相對於所選的坐標系(默認為模型原點)來測量。
147.eDrawings支持多圖紙工程圖。欲在eDrawing上觀看不同的圖紙,在eDrawing上右鍵單擊任何地方,選擇圖紙選項,然後選擇圖紙。
148.您可以在裝配體中由裝配體或零件控制零部件HLR/HLG顏色。選擇視圖/顯示,激活/關閉"使用HLR/HLG的零部件顏色"。要使顯示更新需重建模型。
149.您可在工程圖中列印一個窗口,而不必列印整個圖紙。選擇文件/列印。在列印範圍選項,選擇'所選部分'選項,然後單擊確定。將打開一帶灰色"窗口"的列印預覽,可通過拖動來移動並使用比例選項來改變大小。
150.您可使用工具/選項/文件屬性/單位/線性單位在文件/頁面設置中控制線粗的小數精度。
151.能添加到SolidWorks模型中的最大光源數為八。
152.裝飾螺紋線能跟隨推拔孔以及簡單貫通孔。
153.您可製作從裝配體特徵陣列所派生的零部件陣列。
154.您可在3D草圖中使用轉換實體草圖工具。
155.當生成一通過自由點的曲線時,您可使用帶由逗號分隔的x
156.孔嚮導自定義孔儲存在名為default.mdb的MicrosoftAccess文件內。您可將此文件複製到另一電腦來轉移那些收藏
157.SolidWorks3DMeeting允許用戶從遙遠位置控制SolidWorks會議進程。選擇工具/3DMeeting/允許其他人編輯來激活此功能。
158.在SolidWorks3DMeeting,用戶可登錄到中立伺服器作為開始會議的方法。欲指定一伺服器,打開MicrosoftNetMeeting,然後選擇工具/選項,在提供的地方鍵入目錄名稱。
159.您可爆炸一子裝配體而不爆炸頂層的裝配體。選擇"步驟編輯工具"(黃色步驟按鈕)。這將進一步打開對話。然後選擇選項"僅對零部件零件"接著選擇所需零件。
160.您可將SolidWorks模型內的曲面和實體從FeatureManager設計樹或圖形區域中的滑鼠右鍵菜單中隱藏/顯示。因為模型隱藏時為不可見,使用視圖、隱藏/顯示實體來使曲面或實體再可見往往更容易。
161.如果在編輯圖紙格式時出現錯誤,您可回到默認的格式。右鍵單擊然後選擇屬性,接著單擊"重新裝入圖紙格式"。
162.您可在不處於編輯子裝配體模式時刪除配合和子裝配體層特徵,但您必須編輯子裝配體來刪除子裝配體中的零部件。
163.如果您使用非圓形輪廓來生成局部視圖,您可使視圖默認顯示圓形。在工具/選項/系統選項/工程圖中複選"顯示新的局部視圖圖標為圓"。
164.您可選擇默認不將模型的複製尺寸插入到工程圖(在工具/選項/系統選項/工程圖裡),或當插入模型項目方框被選擇時
165.您可將曲面的"開環"邊線顯示為不同的顏色-以區別開來內部邊線、相切邊線、或輪廓邊線。複選工具/選項/系統選項/邊線顯示/選擇下的方框。開環邊線顏色受工具/選項/系統選項/顏色控制。
166.您可指定工程圖中隱藏切邊、視圖箭頭等的字體。選擇工具/選項/文件屬性/線型。
167.SolidWorks目前提供四個優質插件。PhotoWorks(圖片逼真渲染)、FeatureWorks(自動從輸入的實體識別SolidWorks特徵)、Animator(零件/裝配體的動態移動)、以及Piping(使用自定義或標準管道設計硬體生成的管道快速布局)