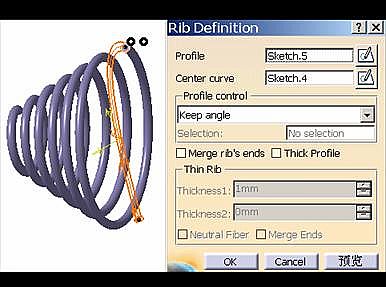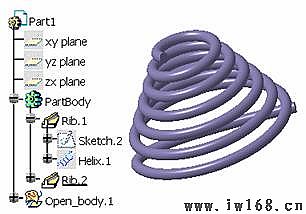1 壓簧的創建
1.繪製螺旋線作為掃描軌跡線
在桌面雙擊圖標

,或者從【開始】|【程序】中點擊CATIA軟體,系統進入 CATIA軟體。選擇【開始】|【機械設計】|【Wireframe and Surface Design】命令,進入線框架結構與曲面設計模塊設計。
單擊工具欄中【Point】(點)
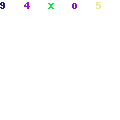
圖標,彈出【Point Definition】對話框,提供點參數的設定。在【z=】文本框中輸入4 mm ,其餘坐標均為0 mm ,如圖1所示。
圖1 點參數設置
單擊模型樹中的xy plane 基準平面,或單擊繪圖工作區內的基準平面,再單擊工具欄中的【Sketch】(草圖)圖標
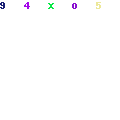
,進入草圖繪製模式。
點選工具欄中【Axis】(軸)圖標
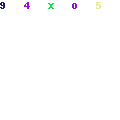
,繪製一條垂直的軸線,為下面創建螺旋線作為準備。如圖2所示。
圖2 中心軸線
單擊工具欄中【退出工作台】圖標
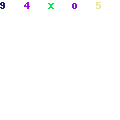
,系統退出草圖模式。進入零件實體設計模式。單擊工具欄中【Helix】(螺旋線)圖標
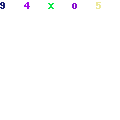
,彈出【Helix Curve Definition】(螺旋線定義)對話框,提供螺旋線參數的設定。如圖3所示。
圖3 螺旋線參數設置
在【Starting Point】(起始點)文本框中選擇上面繪製的點;在【Axis】(軸)文本框中選擇草圖中的H軸;在【Pitch】(螺距)文本框中輸入2 mm ;在【Height】(高度)文本框中輸入12 mm ;在【Orientation】(起始方向)下拉列表框中選擇【Counterclockwise】(逆時針)選項;在【Starting Angle】文本框中輸入0度;單擊【Taper Angle】複選框,並在方框內輸入0;單擊【確定】按鈕,生成的螺旋線如圖4所示。
圖4 螺旋線
2.繪製彈簧截面
在螺旋線的起點先建立一個平面,在這個平面再繪製彈簧的截面。單擊工具欄中的【Plane】圖標
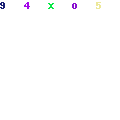
,彈出【Plane Definition】對話框,提供創建平面的參數的設定。
在【Plane type】下拉列表框中選擇【Normal to curve】選項;在【curve】文本框中選擇上面繪製的螺旋線;在【Point】文本框中從窗口中輸入螺旋線的起點;預覽生成的平面,如圖5所示。
圖5 創建基準面
選擇剛才創建的平面作為草圖參考面,再單擊一下工具欄中的【Sketch】(草圖)圖標
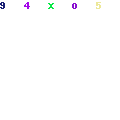
,進入草圖繪製模式。單擊工具欄中的【Circle】(圓)圖標
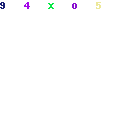
,繪製一個圓,標註尺寸后如圖6所示。
圖6 掃描輪廓繪製
單擊工具欄中【退出工作台】圖標
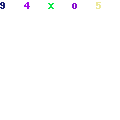
,系統退出草圖模式,進入零件實體設計模式。
3.掃掠成形彈簧
單擊工具欄中【Rib】(掃掠成形實體)圖標
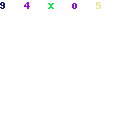
,彈出【Rib Definition】(掃掠成形定義)對話框,提供掃掠成形實體參數的設定。如圖7所示。
圖7 掃掠成形實體參數設置
在【Profile】(輪廓)文本框中選擇圓形草圖2;在【Center curve】(掃描軌跡線)文本框中選擇螺旋曲線;在【Profile control】(輪廓控制)下拉列表框中選擇【Keep angle】選項;其餘選項均不選擇;點擊【OK】按鈕,掃掠成形的模型如圖8所示。
圖8 掃掠成形模型
4.切除彈簧端部,繪製壓簧
單擊模型樹中的zx plane 參考平面,再單擊一下工具欄中的【Sketch】(草圖)圖標
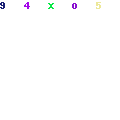
,即進入草圖繪製模式。
雙擊工具欄中【Rectangle】(矩形)圖標

,在彈簧的兩端繪製出一個矩形,在工具欄中雙擊【Constraint】(尺寸限制)圖標

,標註矩形的一邊到彈簧端部的距離,標註尺寸和修改尺寸后的草圖如圖9所示。
圖9 草圖繪製
單擊工具欄中【退出工作台】圖標
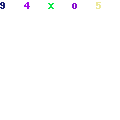
,退出草圖模式,進入實體設計模式。
在工具欄中單擊【Pocket】(拉伸切除)圖標
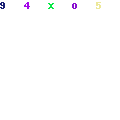
,彈出【Pocket Definition】對話框,提供拉伸切除參數的設定。如圖10所示。
圖10 拉伸切除參數設置
在對話框中的【Type】下拉列表框中選擇【Dimension】選項,在【Length】文本框中輸入尺寸為20 mm;在【Profile/Surface】選項中的【Selection】文本框中選擇剛才繪製的草圖;再單擊【Mirrored extent】複選框;單擊【OK】按鈕。生成的模型如圖11所示。保存為ya huang 。
圖11 彈簧模型
2 扭簧的創建
1.刪除壓簧中的切除特徵,重建模型
由於螺旋線的繪製方法在前面已經詳細講過,所以我們在繪製扭簧的時候就不再重新繪製螺旋線,而是繼續採用壓簧中的螺旋線,扭簧中螺旋線的所有參數不作改變。
按住Ctrl鍵,左鍵選擇上面繪製的壓簧模型樹中的切除特徵【Pocket.1】及相應的草圖【Sketch.3】,點擊右鍵彈出快捷菜單,選擇【刪除】命令,刪除切除特徵。如圖12所示。
圖12 刪除切除特徵
左鍵雙擊模型樹中掃掠成形特徵中的輪廓草圖【Sketch.2】,重新編輯輪廓草圖。雙擊圓的直徑尺寸,在彈出的【Constraint Definition】對話框中輸入直徑為1.8mm;單擊【確定】按鈕后,彈簧的模型重建,在重建模型時,模型的顏色暫時以鮮紅色顯示。修改尺寸后的草圖如圖13所示。
圖13修改尺寸后的草圖
單擊工具欄中【退出工作台】圖標
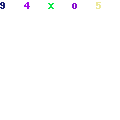
,退出草圖模式,進入零件實體設計模式。如圖14所示。
圖14重建后的模型
2.拉伸扭簧
左鍵選擇彈簧一端的平面作為草圖參考面,再單擊一下工具欄中的【Sketch】(草圖)圖標
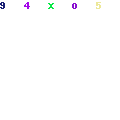
,進入草圖繪製模式。
左鍵選取彈簧的截面,單擊工具欄中的【Project 3D Elements】(3D實體轉換)圖標
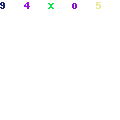
,則產生與彈簧截面一樣大小的圓。如圖15所示。
圖15 繪製圓
單擊工具欄中【退出工作台】圖標
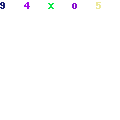
,退出草圖模式,進入實體設計模式。
在工具欄中單擊【Pad】圖標
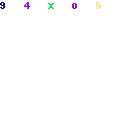
,彈出【Pad Definition】對話框,提供拉伸成形參數的設定。在【Type】下拉列表框中選擇【Dimension】,指定尺寸為20 mm ,在【Selection】文本框中選擇剛才繪製的草圖;點擊【OK】按鈕。生成的模型如圖16所示。
圖16 拉伸實體生成
左鍵選擇彈簧的另一端的平面作為草圖參考面,再單擊一下工具欄中的【Sketch】(草圖設計)圖標
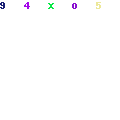
,進入草圖繪製模式。
左鍵選取彈簧的截面,單擊工具欄中的【Project 3D Elements】(3D實體轉換)圖標
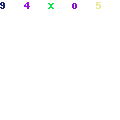
,則產生與彈簧截面一樣大小的圓。如圖17所示。
圖17 利用實體邊繪製圓
單擊工具欄中【退出工作台】圖標
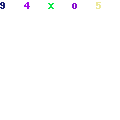
,退出草圖模式,進入實體設計模式。
在工具欄中單擊【Pad】(拉伸成形)圖標
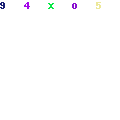
,彈出【Pad Definition】對話框,提供拉伸成形參數的設定。
在【Type】下拉列表框中選擇【Dimension】選項,指定尺寸為20 mm ,在【Selection】文本框中選擇剛才繪製的草圖;點擊【OK】按鈕。生成的模型如圖18所示。另存為niu huang 。
圖18 完整的扭簧
3塔簧的創建
1.繪製螺旋線作為掃描軌跡線
塔簧的創建中的難點主要在於塔形螺旋線的創建,其餘的操作步驟基本跟彈簧一樣。在桌面雙擊圖標

,或者從【開始】|【程序】中單擊CATIA軟體,進入 CATIA軟體操作系統。選擇【開始】|【機械設計】|【 Wireframe and Surface Design】命令,進入線框架結構與曲面設計模塊。
單擊工具欄中【Point】(點)
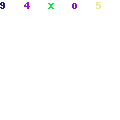
圖標,彈出【Point Definition】(點定義)對話框,提供點參數的設定。在【x=】文本框中輸入30 mm ,其餘坐標文本框均輸入0 mm ,如圖19所示。
圖19 點參數設置
單擊模型樹中的xy plane 參考平面,再單擊一下工具欄中的【Sketch】(草圖)圖標
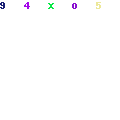
,進入草圖繪製模式。
單擊工具欄中【Axis】(軸)圖標
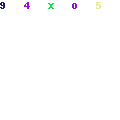
,繪製一條垂直的軸線,為下面創建塔形螺旋線作為準備。如圖20所示。
圖20 中心軸線繪製
單擊工具欄中【退出工作台】圖標
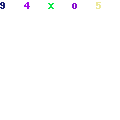
,系統退出草圖模式,進入零件實體設計模式。
在工具欄中單擊【Helix】(螺旋線)圖標
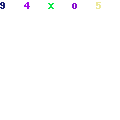
,彈出【Helix Curve Definition】(螺旋線定義)對話框。提供螺旋線的參數設置。如圖21所示。
圖21 塔形螺旋線參數設置
在【Starting Point】文本框中選擇上面繪製的點;在【Axis】文本框中選擇V軸;在【Pitch】(螺距)文本框中輸入6 mm ;在【Height】(高度)文本框中輸入36 mm ;在【Orientation】下拉列表框中選擇【Counterclockwise】(逆時針)選項;在【Starting Angle】文本框中輸入0度;選擇【Taper Angle】複選框,並在文本框內輸入30度;單擊【確定】按鈕,生成的螺旋線如圖22所示。
圖22 塔形螺旋線
2.繪製彈簧截面
在螺旋線的終點先建立一個平面,在這個平面再繪製彈簧的截面。單擊工具欄中的【Plane】圖標
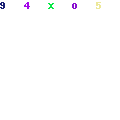
,彈出【Plane Definition】對話框,提供創建平面的參數的設定。
在【Plane type】下拉列表框中選擇【Normal to curve】選項;在【curve】文本框中選擇上面繪製的螺旋線;在【Point】文本框中從窗口中輸入螺旋線的終點;預覽生成的平面,如圖23所示。
圖23 增加基準平面
選擇剛才創建的平面作為草圖參考面,再單擊一下工具欄中的【Sketch】(草圖設計)圖標
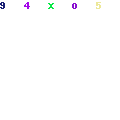
,進入草圖繪製模式。
單擊工具欄中的【Circle】(圓)圖標
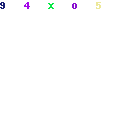
,繪製一個圓,單擊【Constraint】(尺寸限制)圖標

,標註出圓的直徑為3,標註尺寸后的草圖如圖24所示。
圖24 繪製掃描輪廓
單擊工具欄中【退出工作台】圖標
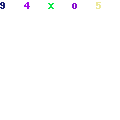
,退出草圖模式。
3.掃掠成形彈簧
單擊工具欄中【Rib】(掃掠成形實體)圖標
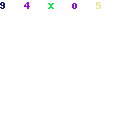
,彈出【Rib Definition】對話框,提供掃掠成形實體參數的設定。如圖25所示。
圖25 掃掠成形實體參數設置
在【Profile】(輪廓)文本框中選擇圓形草圖2;在【Center curve】(掃描軌跡線)文本框中選擇塔形螺旋曲線;在【Profile control】(輪廓控制)下拉列表框中選擇【Keep angle】選項;其餘選項均不選擇;點擊【OK】按鈕,掃掠成形的模型如圖26所示。
圖26 掃掠成形模型
4.繪製塔簧的端部
在塔簧的底端先建立平面,單擊工具欄中的【Plane】(平面)圖標
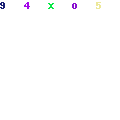
,彈出【Plane Definition】對話框,提供創建平面的參數的設定。在【Plane type】下拉列表框中選擇 【Parallel through point】(通過點且平行某平面)選項;在【Reference】文本框中選擇zx plane ;在【Point】文本框中從窗口中輸入螺旋線的起點;預覽生成的平面,如圖27所示。
圖27 增加基準平面
選擇剛才創建的平面作為草圖參考面,再單擊一下工具欄中的【Sketch】(草圖)圖標
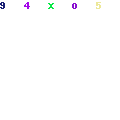
,進入草圖繪製模式。
為方便看清草圖,把塔簧模型以線框形式顯示。單擊工具欄中【Spline】(樣條曲線)圖標
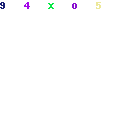
,在草圖模式中繪製樣條曲線。如圖28所示。
圖28 繪製掃描軌跡線
單擊工具欄中【退出工作台】圖標
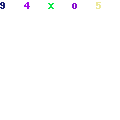
,退出草圖模式。
左鍵選擇塔簧的起始截面作為草圖參考面,再單擊一下工具欄中的【Sketch】(草圖設計)圖標
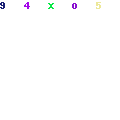
,進入草圖繪製模式。
左鍵選取塔簧的起始截面,單擊工具欄中的【Project 3D Elements】(3D實體轉換)圖標
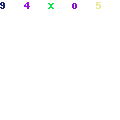
,則產生與塔簧截面一樣大小的圓。如圖29所示。
圖29 產生掃描輪廓
單擊工具欄中【退出工作台】圖標
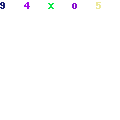
,退出草圖模式,進入零件實體設計模式。
單擊工具欄中【Rib】(掃掠成形實體)圖標
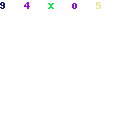
,彈出【Rib Definition】(掃掠成形實體成形)對話框,提供掃掠成形實體參數的設定。如圖30所示。
圖30 掃掠成形實體參數設置
在【Profile】(輪廓)文本框中選擇圓形草圖5;在【Center curve】(掃描軌跡線)文本框中選擇樣條曲線;在【Profile control】(輪廓控制)下拉列表框中選擇【Keep angle】選項;其餘選項均不選擇;點擊【OK】按鈕,掃掠成形的模型如圖31所示。
圖31 完整的塔簧模型
至此,塔簧模型已經完成。保存為ta huang 。
 ,或者從【開始】|【程序】中點擊CATIA軟體,系統進入 CATIA軟體。選擇【開始】|【機械設計】|【Wireframe and Surface Design】命令,進入線框架結構與曲面設計模塊設計。
,或者從【開始】|【程序】中點擊CATIA軟體,系統進入 CATIA軟體。選擇【開始】|【機械設計】|【Wireframe and Surface Design】命令,進入線框架結構與曲面設計模塊設計。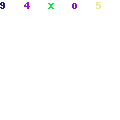 圖標,彈出【Point Definition】對話框,提供點參數的設定。在【z=】文本框中輸入4 mm ,其餘坐標均為0 mm ,如圖1所示。
圖標,彈出【Point Definition】對話框,提供點參數的設定。在【z=】文本框中輸入4 mm ,其餘坐標均為0 mm ,如圖1所示。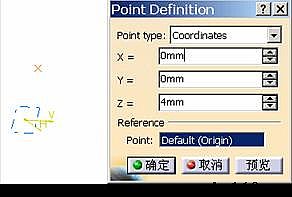
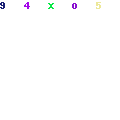 ,進入草圖繪製模式。
,進入草圖繪製模式。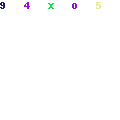 ,繪製一條垂直的軸線,為下面創建螺旋線作為準備。如圖2所示。
,繪製一條垂直的軸線,為下面創建螺旋線作為準備。如圖2所示。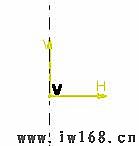
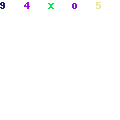 ,系統退出草圖模式。進入零件實體設計模式。單擊工具欄中【Helix】(螺旋線)圖標
,系統退出草圖模式。進入零件實體設計模式。單擊工具欄中【Helix】(螺旋線)圖標 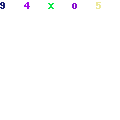 ,彈出【Helix Curve Definition】(螺旋線定義)對話框,提供螺旋線參數的設定。如圖3所示。
,彈出【Helix Curve Definition】(螺旋線定義)對話框,提供螺旋線參數的設定。如圖3所示。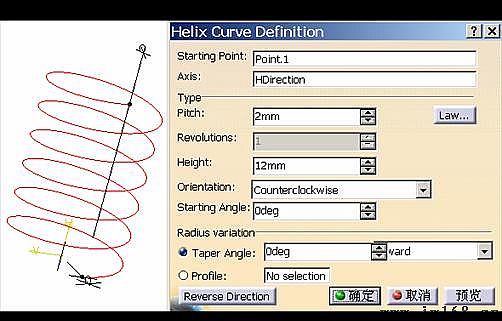
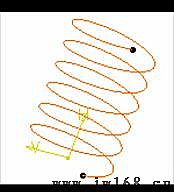
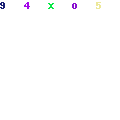 ,彈出【Plane Definition】對話框,提供創建平面的參數的設定。
,彈出【Plane Definition】對話框,提供創建平面的參數的設定。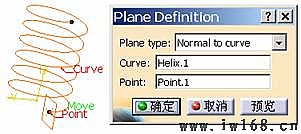
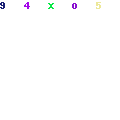 ,進入草圖繪製模式。單擊工具欄中的【Circle】(圓)圖標
,進入草圖繪製模式。單擊工具欄中的【Circle】(圓)圖標 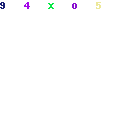 ,繪製一個圓,標註尺寸后如圖6所示。
,繪製一個圓,標註尺寸后如圖6所示。
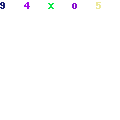 ,系統退出草圖模式,進入零件實體設計模式。
,系統退出草圖模式,進入零件實體設計模式。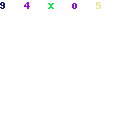 ,彈出【Rib Definition】(掃掠成形定義)對話框,提供掃掠成形實體參數的設定。如圖7所示。
,彈出【Rib Definition】(掃掠成形定義)對話框,提供掃掠成形實體參數的設定。如圖7所示。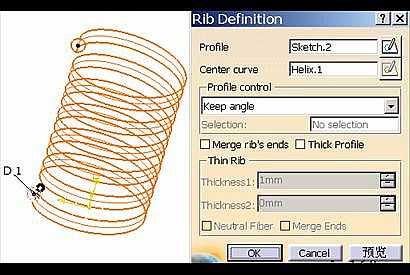

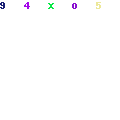 ,即進入草圖繪製模式。
,即進入草圖繪製模式。 ,在彈簧的兩端繪製出一個矩形,在工具欄中雙擊【Constraint】(尺寸限制)圖標
,在彈簧的兩端繪製出一個矩形,在工具欄中雙擊【Constraint】(尺寸限制)圖標  ,標註矩形的一邊到彈簧端部的距離,標註尺寸和修改尺寸后的草圖如圖9所示。
,標註矩形的一邊到彈簧端部的距離,標註尺寸和修改尺寸后的草圖如圖9所示。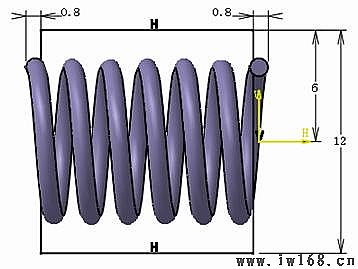
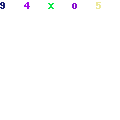 ,退出草圖模式,進入實體設計模式。
,退出草圖模式,進入實體設計模式。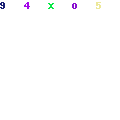 ,彈出【Pocket Definition】對話框,提供拉伸切除參數的設定。如圖10所示。
,彈出【Pocket Definition】對話框,提供拉伸切除參數的設定。如圖10所示。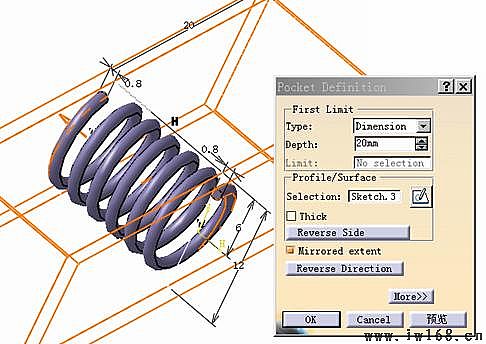

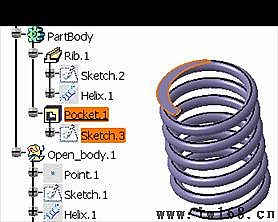
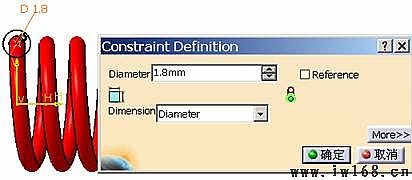
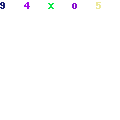 ,退出草圖模式,進入零件實體設計模式。如圖14所示。
,退出草圖模式,進入零件實體設計模式。如圖14所示。
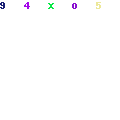 ,進入草圖繪製模式。
,進入草圖繪製模式。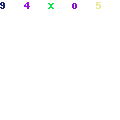 ,則產生與彈簧截面一樣大小的圓。如圖15所示。
,則產生與彈簧截面一樣大小的圓。如圖15所示。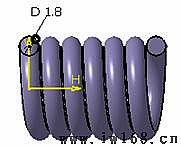
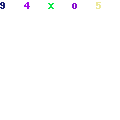 ,退出草圖模式,進入實體設計模式。
,退出草圖模式,進入實體設計模式。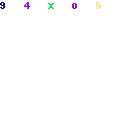 ,彈出【Pad Definition】對話框,提供拉伸成形參數的設定。在【Type】下拉列表框中選擇【Dimension】,指定尺寸為20 mm ,在【Selection】文本框中選擇剛才繪製的草圖;點擊【OK】按鈕。生成的模型如圖16所示。
,彈出【Pad Definition】對話框,提供拉伸成形參數的設定。在【Type】下拉列表框中選擇【Dimension】,指定尺寸為20 mm ,在【Selection】文本框中選擇剛才繪製的草圖;點擊【OK】按鈕。生成的模型如圖16所示。
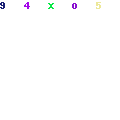 ,進入草圖繪製模式。
,進入草圖繪製模式。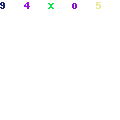 ,則產生與彈簧截面一樣大小的圓。如圖17所示。
,則產生與彈簧截面一樣大小的圓。如圖17所示。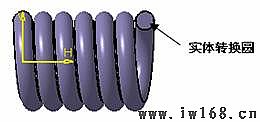
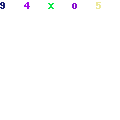 ,退出草圖模式,進入實體設計模式。
,退出草圖模式,進入實體設計模式。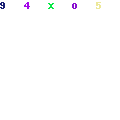 ,彈出【Pad Definition】對話框,提供拉伸成形參數的設定。
,彈出【Pad Definition】對話框,提供拉伸成形參數的設定。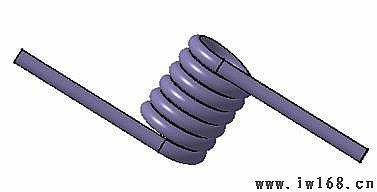
 ,或者從【開始】|【程序】中單擊CATIA軟體,進入 CATIA軟體操作系統。選擇【開始】|【機械設計】|【 Wireframe and Surface Design】命令,進入線框架結構與曲面設計模塊。
,或者從【開始】|【程序】中單擊CATIA軟體,進入 CATIA軟體操作系統。選擇【開始】|【機械設計】|【 Wireframe and Surface Design】命令,進入線框架結構與曲面設計模塊。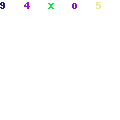 圖標,彈出【Point Definition】(點定義)對話框,提供點參數的設定。在【x=】文本框中輸入30 mm ,其餘坐標文本框均輸入0 mm ,如圖19所示。
圖標,彈出【Point Definition】(點定義)對話框,提供點參數的設定。在【x=】文本框中輸入30 mm ,其餘坐標文本框均輸入0 mm ,如圖19所示。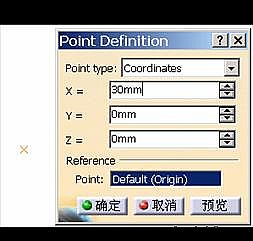
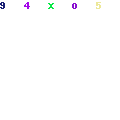 ,進入草圖繪製模式。
,進入草圖繪製模式。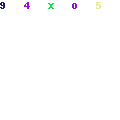 ,繪製一條垂直的軸線,為下面創建塔形螺旋線作為準備。如圖20所示。
,繪製一條垂直的軸線,為下面創建塔形螺旋線作為準備。如圖20所示。
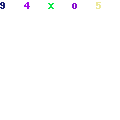 ,系統退出草圖模式,進入零件實體設計模式。
,系統退出草圖模式,進入零件實體設計模式。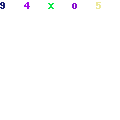 ,彈出【Helix Curve Definition】(螺旋線定義)對話框。提供螺旋線的參數設置。如圖21所示。
,彈出【Helix Curve Definition】(螺旋線定義)對話框。提供螺旋線的參數設置。如圖21所示。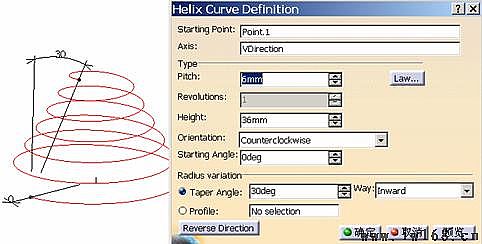
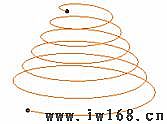
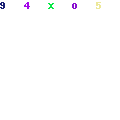 ,彈出【Plane Definition】對話框,提供創建平面的參數的設定。
,彈出【Plane Definition】對話框,提供創建平面的參數的設定。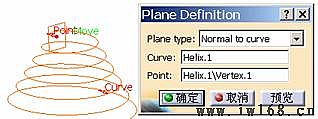
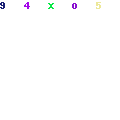 ,進入草圖繪製模式。
,進入草圖繪製模式。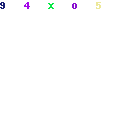 ,繪製一個圓,單擊【Constraint】(尺寸限制)圖標
,繪製一個圓,單擊【Constraint】(尺寸限制)圖標  ,標註出圓的直徑為3,標註尺寸后的草圖如圖24所示。
,標註出圓的直徑為3,標註尺寸后的草圖如圖24所示。
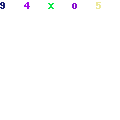 ,退出草圖模式。
,退出草圖模式。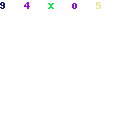 ,彈出【Rib Definition】對話框,提供掃掠成形實體參數的設定。如圖25所示。
,彈出【Rib Definition】對話框,提供掃掠成形實體參數的設定。如圖25所示。
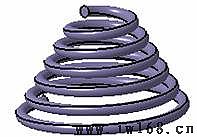
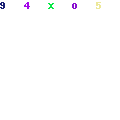 ,彈出【Plane Definition】對話框,提供創建平面的參數的設定。在【Plane type】下拉列表框中選擇 【Parallel through point】(通過點且平行某平面)選項;在【Reference】文本框中選擇zx plane ;在【Point】文本框中從窗口中輸入螺旋線的起點;預覽生成的平面,如圖27所示。
,彈出【Plane Definition】對話框,提供創建平面的參數的設定。在【Plane type】下拉列表框中選擇 【Parallel through point】(通過點且平行某平面)選項;在【Reference】文本框中選擇zx plane ;在【Point】文本框中從窗口中輸入螺旋線的起點;預覽生成的平面,如圖27所示。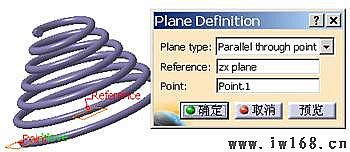
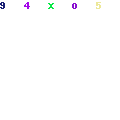 ,進入草圖繪製模式。
,進入草圖繪製模式。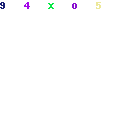 ,在草圖模式中繪製樣條曲線。如圖28所示。
,在草圖模式中繪製樣條曲線。如圖28所示。
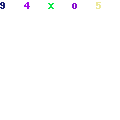 ,退出草圖模式。
,退出草圖模式。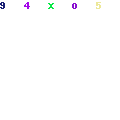 ,進入草圖繪製模式。
,進入草圖繪製模式。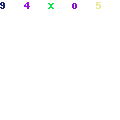 ,則產生與塔簧截面一樣大小的圓。如圖29所示。
,則產生與塔簧截面一樣大小的圓。如圖29所示。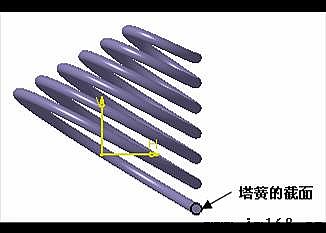
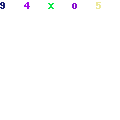 ,退出草圖模式,進入零件實體設計模式。
,退出草圖模式,進入零件實體設計模式。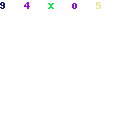 ,彈出【Rib Definition】(掃掠成形實體成形)對話框,提供掃掠成形實體參數的設定。如圖30所示。
,彈出【Rib Definition】(掃掠成形實體成形)對話框,提供掃掠成形實體參數的設定。如圖30所示。