1、Ug NX3模型樹可以改成以前版本一樣
Ug NX3模型樹可以改成以前版本一樣
在菜單Tool下的partnavigator子項中timestamp order點下就可以了.
2、NX3圖標改為到原來簡潔的nx1圖標效果
進入安裝目錄下的ugii文件夾,修改bitmaps文件夾名字,可以改成任何名字。(例如:改成bitmaps-1)
另外,想把圖標效果改為到原來的NX3的效果,只要改回到原來的bitmaps文件夾名字就可以了。
再補充另外一種方法:
也可實現同樣的效果。
操作步驟:在win2000中,按快捷鍵Ctrl+PauseBreak,添加一個系統變數:
(1)設置變數名:UGII_BITMAP_QUALITY
設置變數值:HIGH (說明:顯示華麗的界面效果,即同nx3一樣)
(2)設置變數名:UGII_BITMAP_QUALITY
設置變數值:STANDARD (說明:顯示傳統的界面,即同nx1一樣)
(3)設置變數名:UGII_BITMAP_QUALITY
設置變數值:APPLICATION (說明:使用預定義模式)
3、如何在一張圖紙上既有裝配圖、又有各個零件圖
將各零部件分層設置。
4、出工程圖時,如何屏蔽掉多餘的輪廓線?
方法一:選中要修改的視圖---按右鍵---選擇“型式”--出現“查看形式”對話框
---選擇“光滑邊”欄---把“光滑邊”的勾去掉就好了
方法二:選中要修改的視圖---按右鍵---選擇“視圖相關編輯”--出“視圖相關編輯”對話框
--可以刪除修改任何線
方法三:在ug_metic.def中修改,使第一種方法的默認選項為”光滑邊“不顯示
方法三:NX3.0版本中:
打開UG,新建文件,選擇“文件”----“用戶工具”----“用戶默認”
打開““用戶默認””對話框-----在左邊一欄選擇“製圖”-----“視圖”,在右邊選擇“光滑邊”
把勾去掉就行了,重新啟動UG就行了
4、拉伸應用:
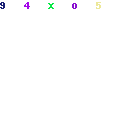
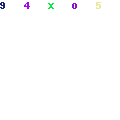
5、UG工具欄備份恢復法
在布局好自己的工具欄之後退出UG,然後打開"C:\Documents and Settings\username(個人帳戶)\Local Settings\Application Data\Unigraphics Solutions\NX",把user.mtx給備份一下即可,下一次想用的時候直接覆蓋現有文件即可,此法對UGNX3有用。
6、將UG-Drafting無縫轉換成DXF文件的具體步驟
(1) 在UG中,打開要轉換的零部件,進入Drafting,選擇要轉換的圖 紙名稱。
(2) 選擇File-Export-CGM,這時出現輸入CGM文件名稱的對話框, 要求用戶指定一個文件名稱 ,輸入文件名filename(擴展名可以 不輸入,系統會自動加上)后,再OK。
(3) 這時出現轉換設置對話框,先在圖形窗口中使用Fit,確信 要轉換的內容全部出現在圖 形窗口中;再按下面設置對話框中 各選項:
source: display
CGM size: scale factor 1
pen selection: width
text selection: polyline(必須設置,否則不能顯示中文)
VCD coordinates: real
fonts: 4 cals
然後OK,這樣就生成了CGM文件。
(4) 選擇File-New新建一個文件Newname。
(5) 在新文件中選擇File-Import-CGM?
(6) 這時出現選擇CGM文件對話框。選擇先前所建立的CGM文件,並OK,這時先前生成的 CGM文件被引入到當前的文件中。
(7) 選擇File-Export-DXF/DWG,出現轉換設置的對話框。按下面設置對話框中 各選項:
source specification method: select from displayed part
按class select按紐,選擇圖形窗口中的所有內容;
specify output file: 選DWG
按specify DWG file按紐,指定DWG文件名稱,預設為新建文件的名 稱,其擴展名為DWG。
如要轉換到R14版(默認為2000版)可按modify settings按紐,然後按advanced settings按紐,選擇R14版即可,選擇OK,OK,這樣就生成了DWG文件。?
(8) 將生成的DWG文件拷貝到安裝有AUTOCAD或其它二維CAD軟體的計算機上,再運行 AUTOCAD,你可以看到打開的圖形和UG-Drafting中的 圖形完全一樣,沒有任何圖信息丟失。
7、關於設置的應用
新建部件默認單位公制在 ug_english.def中設:
UG_initialUnits: English改為Metric
中英文轉換:在我的電腦左鍵\屬性\高級\環境變數中設:
UGII_LANG simpl_Chinese(中文)english(英文)
裝配關聯:在 ug_english.def 和 ug_metric.def 兩文件中設
Assemblies_AllowPromotions: no改為yes
工程圖表面粗糙度符號設置:
在UGII目錄打開名為ugii_env.dat里查找UGII_SURFACE_FINISH=OFF 改為
ON
圖框位置:
UG NX2.0\Program Files\EDS\Unigraphics NX 2.0\UGII\html_files
資源條中載入步驟:預設置-調色板-打開調色板文件-瀏覽-選擇metric_model_templates (english_model_templates模型模板) (visualization_templates可視化模板)文件-確定.
亦可以自定義位置和收改圖框,方法是把metric_model_templates
文件和A4-A0圖框複製到電腦的任何位置.(不能是中文路徑)
可視化模板和模型模板亦一樣做.
版面圖片位置:
UG NX2.0\Program Files\EDS\Unigraphics NX 2.0\UGTIPS
幫助文件位置:
Unigraphics NX 2.0\UGDOC\html_files
分模圖框、表格(公制)位置:
EDS\Unigraphics NX 2.0\moldwizard\drafting\assembly_drawing
資源條中載入步驟:預設置-調色板-打開調色板文件-瀏覽-選擇palette_drafting文件-確定.
製圖表格位置:
\Unigraphics NX 2.0\UGII\table_files
資源條中載入步驟:預設置-調色板-打開調色板文件-瀏覽-選擇tables (tables_tceng模板表格)文件-確定. 亦可以自定義位置和收改
在PNT資源條中插入多個電子表格:在電腦環境變數設置
UGII_UPDATE_ALL_ID_SYMBOLS_WITH_PLIST=0
背景圖片、材料理紋位置:
Unigraphics NX 2.0\UGPHOTO......
材料貼圖圖片位置:
Unigraphics NX 2.0\UGSTUDIO
分模設置----------------符合目前書籍教程:
載入產品單位默認設置:
MW_ProjectInitialUnit: 1 (默認公制)
2 (默認英制)
3 (默認原部件單位)
分模菜單中文包位置:
Unigraphics NX 2.0\moldwizard\localization(moldwizard_simpl_chinese)
分模中文設置:
MW_Language:moldwizard_simpl_chinese.lng (前面!號不要)
分型線顏色更改:
MW_PartingLinesColor: green(綠色)改為red(紅色)
電極標準設置:
MW_ElectrodeMethod: 3 (唯一標準方法)改為1 (標準方法)
冷卻設置:
MW_CoolUserInterface: 1(標準方法)改為 2(選擇或標準)
Sub-insert functions
MW_InsertMethod: 3改為1
8、應用中的小技巧
1.使用不同顏色來區分零件,在顏色不夠使用時可使用命名方法來區分。在選擇的時候會方便許多。
2.選擇時按左鍵可選擇下一個物體,按中鍵相當於按OK。按著SHIFT時按左鍵可取消已被選擇的物體。
3.在輸入參數時按TAB可輸入下一項,SHIFT+TAB可返回上一項。
4.錯誤操作后盡量不使用UNDO(CTRL+Z),在可能的情況下應使用刪除的方法。因為UNDO時將重新刷新圖象,速度較慢。
5.將兩個SHEET 縫合就可以象實體一樣倒角,而不必使用FACE BLEND
1:當你的圖形太大時,顯示會不完全,本來的實體看起來象片體,還會有部分沒了不被顯示的
解決:預設置-可視化-透視,修改加大兩個距離項-OK
2:當你的文件較大時,在旋轉或縮放的時候你的圖形將會顯示成一個大的塊
解決:預設置-可視化性能-大模型-選影藏對象箱-OK
1.要重複同一命令,右鍵-----APPLY
9、UG的規律曲線畫法 繪製Y=X^2曲線
第一步 選擇Tool -> Expression,
輸入t=1 變數t是內部系統變數(t = 0 ~1)
xt=t 建立變數X的表達式,定義了曲線繪製範圍. (xt=2*t, xt=t/2, etc).
yt=xt^2 建立變數Y的表達式,定義了曲線變化規律.
第二步 選擇 Insert -> Curve -> Law Curve
選擇By Equation 用公式定義X規律
OK 確認 t t為定義X的參數表達式
OK 確認 xt 函數表達式(function expression) 為xt
選擇By Equation 用公式定義Y規律
OK確認yt 函數表達式(function expression) 為yt
選擇 constant (常數) 定義z規律為常數
在function value對話框中鍵入0, 定義曲線繪製在XY平面(Z=0).
OK確認,曲線從x=0開始繪製,至x=1終止.
同樣的方法,我們可以在坐標軸中畫出,x=1, y=x^2, z=y^3的三維曲線
10、ug保存個性設置
1、nx1,nx2:將註冊表中HKEY_CURRENT_USER\Software\Unigraphics Solutions項導出,在新機子上導入即可。當然,這裡只是用戶界面,不包括預設置值,改動這些值,必須修改文件;
2、nx3:將以下目錄中文件:C:\Documents and Settings\a\Local Settings\Application Data\Unigraphics Solutions\NX備份出來,(其中"a"為windows當前用戶名!)複製到新機子相應目錄(注意當前用戶名)即可。這裡包括所有個性設置!
11、UG NX粗糙度的標註
UGNX1.0默認無粗糙度選項,須用記事本打開ugii_env.dat文件(在UGII文件夾內),找到UGII_SURFACE_FINISH=OFF,將OFF改成ON存檔,打開UG,在製圖模式下,insert下最後一項就出現surface finish symbol項,如圖:
修改文件ugii_env.dat可設置預設值。
如將文件中UGII_DEFAULTS_FILE=${UGII_BASE_DIR}\ugii\ug_english.def一句的ug_english.def改為ug_metric.def則默認值就成了毫米。