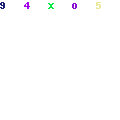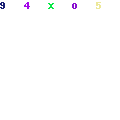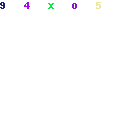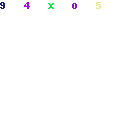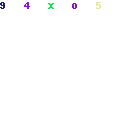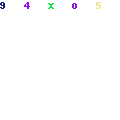第六講 圖案填充、塊創建與插入、技術要求、繪製零件圖
(一) 圖案填充命令
啟動命令
◆命令: Bhatch
◆“繪圖”菜單 在“繪圖”菜單中單擊“圖案填充”選項
◆“繪圖”工具欄 在“繪圖”工具欄中單擊圖案填充圖標
用任意一種方式啟動命令后,系統彈出如圖 13-1所示的“邊界圖案填充”對話框快速選項卡。該對話框的主要選項含義如下:
1.類型 設置圖案類型。在其下拉列表選項中“預定義”為用AutoCAD的標準填充圖案文件中的圖案進行填充;“用戶定義”為
用用戶自己定義的圖案進行填充;“自定義”表示選用 ACAD.PAT圖案文件或其它圖案中的圖案文件。
2.圖案 確定填充圖案的樣式。單擊下拉箭頭,出現填充圖案樣式名的下
拉列表選項供用戶選擇;單擊其右邊的對話框按鈕圖標將出現如圖 13-2所示的“填充
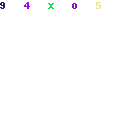
圖案調色板”對話框,顯示系統提供的填充圖案。用戶在其中選中圖案名或者圖案圖標后,單擊“確定”按鈕,該圖案即設置為系統的默認值。機械製圖中常用的剖麵線圖案為 ANSI31。
3.樣例 顯示所選填充對象的圖形。
4.角度 設置圖案的旋轉角。系統默認值為0。機械製圖規定剖麵線傾角為45°或135°,特殊情況下可以使用30°和60°。若選用圖案ANSI31,剖麵線傾角為45°時,設置該值為0°;傾角為 135°時,設置該值為90°。
5.比例 設置圖案中線的間距,以保證剖麵線有適當的疏密程度。系統默認值為1。
6.拾取點 提示用戶選取填充邊界內的任意一點。注意:該邊界必須封閉。
7.選擇對象 提示用戶選取一系列構成邊界的對象以使系統獲得填充邊界。
8.預覽 預覽圖案填充效果。
9.確定 結束填充命令操作,並按用戶所指定的方式進行圖案填充。
實例講解
以軸承座為例,介紹用 AutoCAD2004表達機件視圖的步驟和方法。
1、創建或調用樣板圖。
2、布圖 打開中心線層,運用直線命令繪製圖中的主要中心線。這一步應注意中心線的位置安排要考慮給尺寸標註留出空間。
3、畫機件的主、左視圖。如圖13-3。
4、選擇適當的表達方法並修改視圖。如圖13-4。
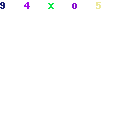
圖13-3
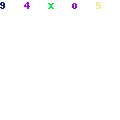
圖13-4
5、畫剖面符號。方法和步驟如下:
1 、啟動“圖案填充”命令。
2 、在如圖 13-1所示的“邊界圖案填充”對話框“快速”選項卡中,選取“類型”為“預定義”;“圖案”為ANSI31;角度為0°;比例為2。
3 、單擊“拾取點”按鈕,在要畫剖麵線的區域內取點。如圖 13-4左視圖中的1、2、3點。此時,選中的區域內亮顯。
4 、回車,返回“邊界圖案填充”對話框。
5、 單擊“預覽”按鈕,預覽剖麵線在圖中的顯示情況。
6、 單擊“確定”按鈕,將剖麵線繪製到圖中。如圖 13-5。
(二)AutoCAD中塊的創建和插入 用AutoCAD繪圖的最大優點就是AutoCAD具有庫的功能且能重複使用圖形的部件。利用AutoCAD提供的塊、寫入塊和插入塊等操作就可以把用AutoCAD2007繪製的圖形作為一種資源保存起來,在一個圖形文件或者不同的圖形文件中重複使用。 一、創建及插入 1、圖塊及其作用 ?圖塊是由一個或者多個對象組成的對象集合。 ?使用圖塊可以簡化繪圖過程。 ?使用圖塊能系統地組織繪圖任務。 ?使用圖塊能減小圖形文件的大小。 2、存儲圖塊(WBLOCK) 在“寫塊”對話框中,確定塊的組成對象、插入基點、圖塊文件名及存檔位置等。 註:?啟動存儲圖塊命令的方法是:在命令窗口鍵入“WBLOCK”或別名“W”。 ?執行 WBLOCK 命令之前,構成塊的組成對象必須已經生成。 ?用存儲圖塊命令 (WBLOCK) 定義 的圖塊能被別的圖形文件引用。 3、插入圖塊(INSERT) 【插入】→【塊…】 在“插入”對話框中確定圖塊文件名、插入點、比例因子和旋轉角度等。 4、定義塊屬性(ATTDEF) 【繪圖】→【塊】→【定義屬性… 】 打開“屬性定義”對話框,設置屬性標記、輸入提示、預設屬性值、插入點、屬性模式和文字格式等。 創建粗糙度圖塊及其屬性的方法步驟: 5、編輯屬性值(ATTEDIT) 【修改】→ 【對象】→ 【屬性】→【單個…】 選擇帶屬性的塊參照后,在打開的“編輯屬性”對話框中修改其屬性值。 補充說明: 最好在0層定義圖塊,這樣做的好處是:無論圖塊被插入到哪一個圖層,塊中對象的顏色、線型和線寬特性都將與插入層的顏色、線型和線寬設置保持一致。 (三)用AutoCAD標註技術要求 一、創建、標註表面粗糙度 1、創建粗糙度符號 ( 1)、繪製如圖13-9所示的表面粗糙度符號。 (2)、在“格式”下拉式菜單中單擊“文字樣式”子菜單,彈出“文字樣式”對話框,在其中設置“字高”為“0”,“寬度比例”為“0.7”。 圖 13-9 圖 13-10 2、插入粗糙度符號 單擊“繪圖”工具欄上的插入塊圖標 圖 13-11 二、標註尺寸公差 • 啟動命令: ◆命令 mstyle ◆“標註”菜單 在“標註”菜單中選擇“樣式”子菜單 ◆“標註”工具欄 在“標註”工具欄中單擊標註樣式圖標 2、啟動命令后,可利用“標註樣式管理器”對話框設置尺寸公差標註樣式。 在“標註樣式管理器”對話框中,單擊“新建”按鈕, AutoCAD彈出一個“創建新標註樣式”對話框,在“新樣式名”中輸入名稱后,對話框變成如圖13-15所示的“新建標註樣式”,單擊“公差”選項,就可完成設置。各選項含義如下: 圖 13-15 “公差”選項卡 3、公差格式選項組 設置公差格式。 (1)方式 設置公差表示形式,其下拉表中有五種選項:無 -無公差標註,如圖13-16(a);對稱-對稱分佈標註,如圖13-16 (b);極限偏差-上下偏差數值不等,符號為正或負,如圖13-16(c);極限尺寸-用極限尺寸標註, 如圖13-16(d);基本尺寸-標註基本尺寸, 如圖13-16(e) 圖 13-16 尺寸公差格式 三、標註形位公差 1、功能:標註形位公差。 2、啟動命令: ◆命令: Tolerance ◆“標註”菜單 在“標註”菜單單擊“形位公差”子菜單 ◆“標註”工具欄 在“標註”工具欄上單擊形位公差圖標 用上述方法中任一種命令輸入,則 AutoCAD會彈出如圖13-17所示的“形位公差”對話框。 圖 13-17 “形位公差”對話框 例:標註圖 13-18零件圖中的圓度和圓柱度誤差。 1.在“標註”工具欄中單擊“快速引線標註”圖標啟動快速引出標註命令,繪製形位公差標註引線; 2.繪製基準符號,用單行文字輸入方法和移動命令在其中輸入“B”; 圖 13 - 18 3.在“標註”工具欄中單擊“形位公差”圖標,在彈出的“形位公差”對話框中單擊“符號” 框彈出如圖13-19“符號”選擇框,選擇圓柱度符號;單擊公差1拾取直徑符號“φ”,在其輸入框中輸入0.012;在基準1中輸入“B”。 4.單擊“確定”,完成該項形位公差的標註。 圖 13 - 19 “符號”選擇框 (四)用AutoCAD繪製零件圖 軸類零件是最常見的零件之一,這類零件的視圖較簡單。下面以圖 13-21所示軸為例,介紹用AutoCAD2007繪製零件圖的步驟和方法。 一、調用 A3樣板圖 二、繪製視圖 1.打開1層,用直線命令繪製軸的中心線。注意其位置要使圖形布局合理;用偏移命令繪製軸線上方的主要輪廓線;用修剪命令進行修剪。如圖13-21。 圖 13-21 2.用倒角、畫圓及修剪命令繪製齒形輪廓、鍵槽和倒角。修改中心線屬性。 3.用鏡像命令複製軸線下方的輪廓;單擊“繪圖”工具欄上的“樣條曲線”圖標,繪製局部斷裂線;作移出剖面圖並標註;用圖案填充命令繪製剖麵線。 4.標註尺寸、技術要求 在“格式”下拉式菜單中選擇“尺寸樣式”項利用對話框設置尺寸標註樣式並進行尺寸標註; 打開文字層,用多行文字輸入方法填寫技術要求及標題欄。如圖 13-24。 圖 13-24 5.檢查。 6.存檔或列印輸出。 u 總結與鞏固(小結、考核知識點、作業等) (課堂小結) 1、圖案填充命令,2、塊的創建與插入,3、標註技術要求,4、用AutoCAD繪製零件圖的步驟。 (上機作業) 習題指導:P25、P26、P27,課後練習 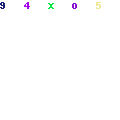
圖 13-5
7、存檔退出。
AutoCAD2007中的塊分為內部塊和外部塊兩種,用戶可以通過“塊定義”對話框精確設置創建塊時的圖形基點和對象取捨。
1、繪製粗糙度符號。
2、創建屬性定義。
3、創建粗糙度圖塊(塊的組成對象為粗糙度符號及所定義的屬性)。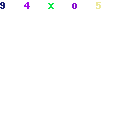
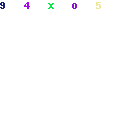
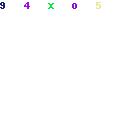
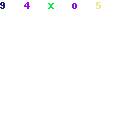
( 3)、單擊“繪圖”工具欄上的創建塊圖標  ,AutoCAD彈出如圖13-10 所示的“塊定義”對話框,在“名稱”輸入框中輸入“粗糙度”;單擊“選擇對象”按鈕,在屏幕上將粗糙度符號與屬性一起定義成塊,然後單擊“拾取點”,確定圖13-9中的插入點b,單擊“確定”系統彈出“編輯屬性”對話框,在其中可修改粗糙度的默認值,再單擊“確定”即完成塊定義。
,AutoCAD彈出如圖13-10 所示的“塊定義”對話框,在“名稱”輸入框中輸入“粗糙度”;單擊“選擇對象”按鈕,在屏幕上將粗糙度符號與屬性一起定義成塊,然後單擊“拾取點”,確定圖13-9中的插入點b,單擊“確定”系統彈出“編輯屬性”對話框,在其中可修改粗糙度的默認值,再單擊“確定”即完成塊定義。  , AutoCAD彈出 “插入”對話框,在“名稱”輸入框選擇“粗糙度”,確定“插入點”和“旋轉”為在屏幕上指定,縮放比例為統一比例后在屏幕上選取插入點(應用對象捕捉中的“最近點”,將粗糙度符號插入到需要的位置並旋轉角度(15)。此時命令窗口將提示用戶輸入新的粗糙度值(6.3)。如圖13-11。
, AutoCAD彈出 “插入”對話框,在“名稱”輸入框選擇“粗糙度”,確定“插入點”和“旋轉”為在屏幕上指定,縮放比例為統一比例后在屏幕上選取插入點(應用對象捕捉中的“最近點”,將粗糙度符號插入到需要的位置並旋轉角度(15)。此時命令窗口將提示用戶輸入新的粗糙度值(6.3)。如圖13-11。
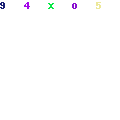
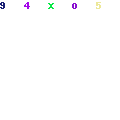
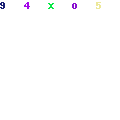

(a)
(b)
(c)
(d)
(e)