本例為AutoCAD渲染實例教程,作者以“十字三維螺絲刀”的渲染過程為例,詳細講解了在AutoCAD中對三維模型進行渲染的流程以及技巧,主要學習材質的選擇、附著等技巧,另外還講解了光源的應用技巧,希望能給對CAD三維渲染感興趣的朋友帶來幫助~~
最終效果圖:

我認為“渲染”它就象是個“萬花筒”那麼多的參數動一動就會變臉,有時會搞得一團糟,又有時會出現意想不到的很好的效果。只要有耐心一點一點調,在操作每個參數中得到經驗.
現在我舉一個“十字三維螺絲刀”的渲染過程為例,供大家參考。
1、用CAD畫好三維圖形
2、視圖菜單—渲染—材質—新建—(取名)柄,調整顏色。透明度為0.58
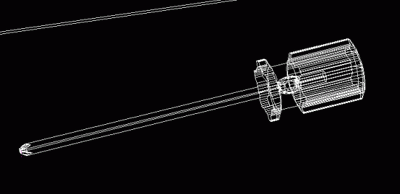
3、確定后按“附著”,在圖形中指定要附著的圖形——柄。確定。
4、重新“新建”—(取名)金屬。在“查找文件”里找到要選的圖案。我這圖是用PS做的一張黑白漸變圖。
用PS做的一張黑白漸變圖
5、在“調整圖位”的“移位”和“比例”等參數是這樣的:(如圖)。確定后不要忘了“附著”。

6、重新“新建”—(取名)底,在“查找文件”里找到要選的圖案。我用個木質圖。
“調整圖位”的“移位”和“比例”等參數是這樣的如圖:
7、在“反射”欄要選擇“鏡像”具體的參數如圖。確定后同樣不要忘了“附著”。
8、但這樣渲染出的效果是這樣的。因為還沒有光源
9、打開“光源”按鈕,新建一光源,取名“001”。修改光源強度。修改光源位置
10、就這樣渲染出的效果還不理想
11、縮小模型圖,找到光源點,複製一個光源點在另一側這就是“光源點”放大圖。應該找的到
12、再調整一下光源強度就基本完成了