用一個簡單的實例向新手介紹一下Solidworks渲染的方法。
第一步:建模
按照圖例繪製波浪草圖
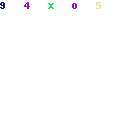
圖1
然後旋轉生成實體
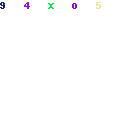
圖2
建立環境(水池)模型,注意,實體部分應該與水有所重疊,否則渲染後會出現斑點。這是由於CAD軟體中曲面是多個平面組成的,即使兩個相同的曲面由於建模步驟不同也會在顯示的時候有無規律間隙和重疊。
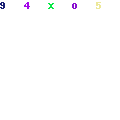
圖3
第二步:材質
在“工具/插件”中啟動Photoworks 2,然後在實體中選擇水池的實體,點擊材質選項。點“+”打開金屬菜單雙擊應用材質。
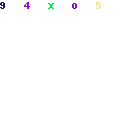
圖4
然後選中水的實體,同樣打開材質選項,在材質列表中找到透明玻璃,然後右鍵選擇編輯。如圖所示,更改水的顏色,加一點藍色。
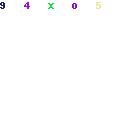
圖5
水的表面不會是平整的,所以在粗糙度選項中選擇粗糙,然後調整四個選項直到滿意。
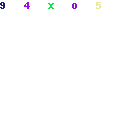
圖6
由於原來的玻璃材質功能受限制,所以在照明度選項中選擇絕緣體,更改透明度等選項。注意左側有提示可以作參考。
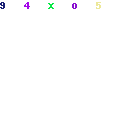
圖7
第三步:渲染
點擊按鈕打開Studio進行初步的渲染嘗試,我這裡選擇了漸變的環境。Studio裡面包括幾套已經做好的光源和背景,可以大大簡化渲染步驟。我們看渲染效果,水池太亮,水也不透明。
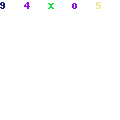
圖8
我們回到建模的特徵書,打開光源,發現被Studio添加了幾個光源,右鍵編輯光源,調節一下光源的亮度等選項,在材質裡面對水的材質再進行調整,比如增加透明度等等,這個過程中可以通過預覽窗口來看改編的效果。
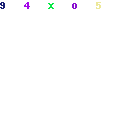
圖9
最後的渲染效果,最後的渲染效果,注意後面的渲染不要再使用Studio,會把作的光源更改都恢復默認設置!!
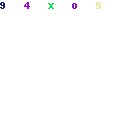
圖10
在進行一下光源和材質調整的結果,後面都是細心的工夫了,只要不斷的調整光源和材質,最終都會得到理想的效果,以及使用經驗。
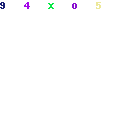
圖11