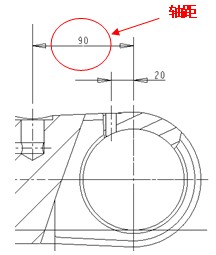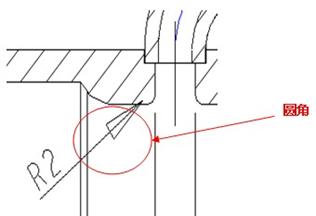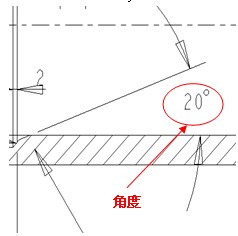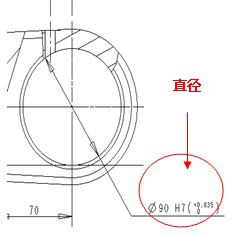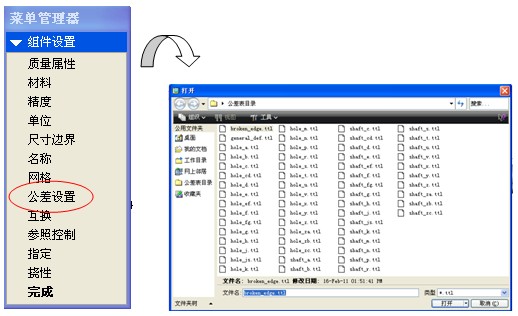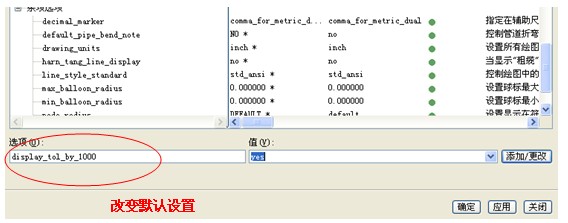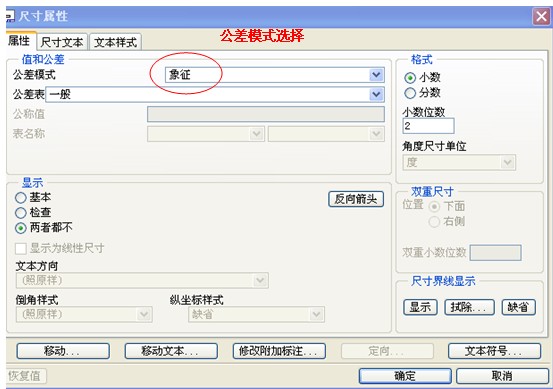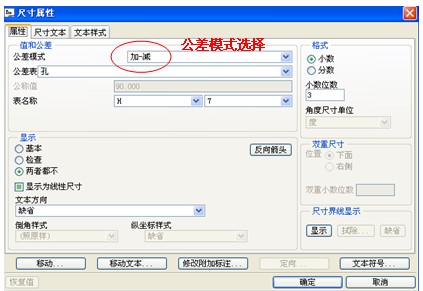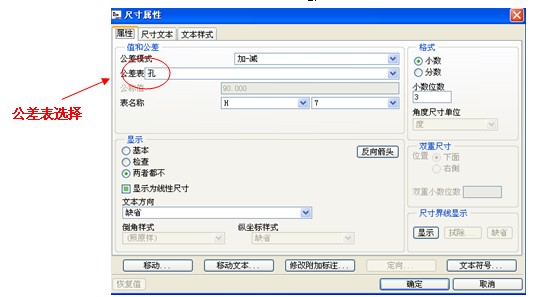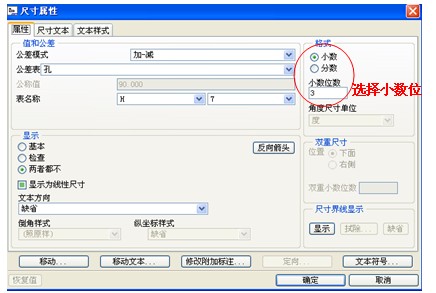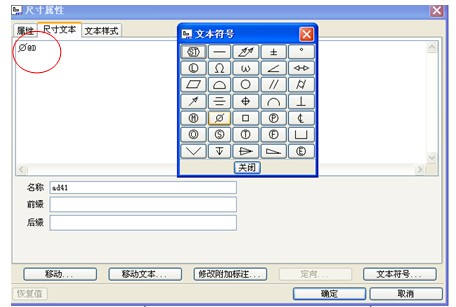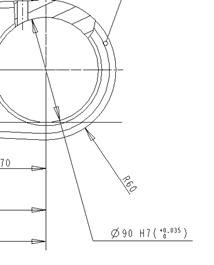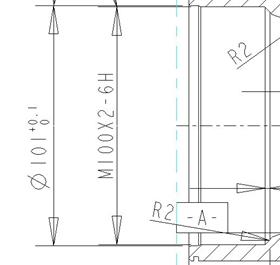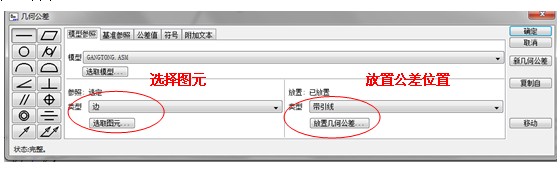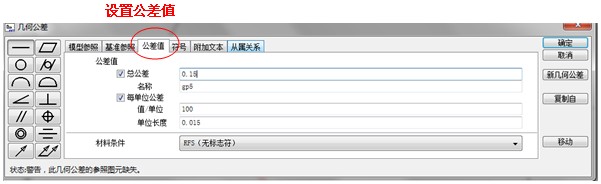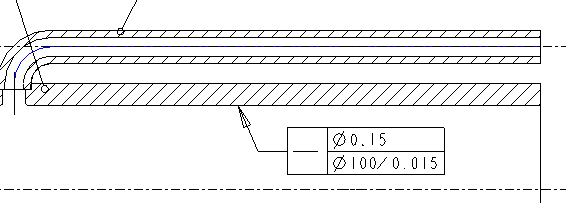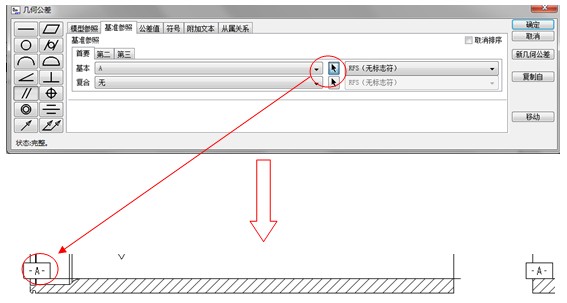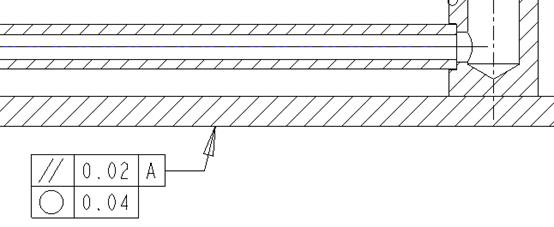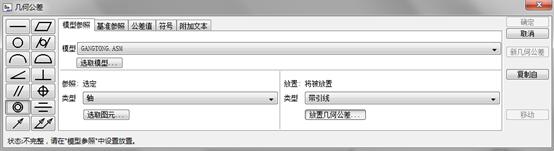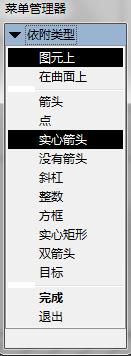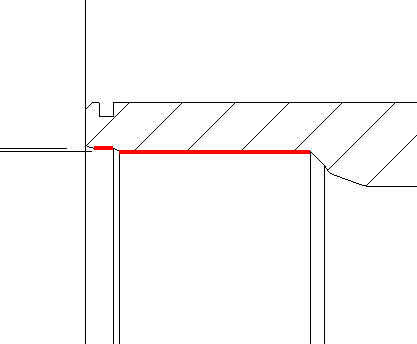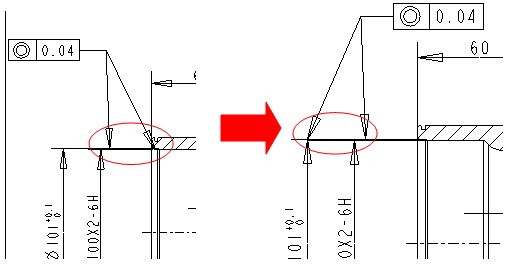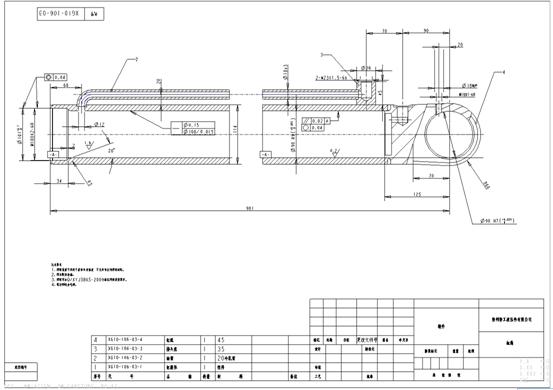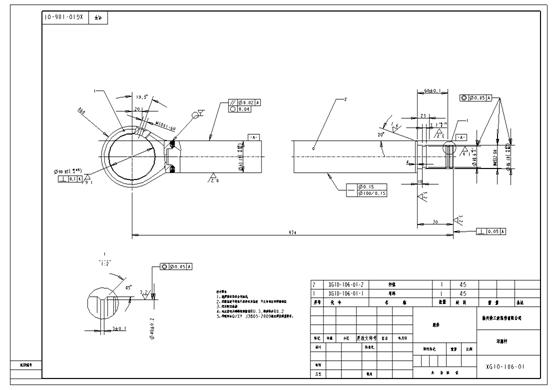§9.1 導入視圖
(1)首先,選擇圖標
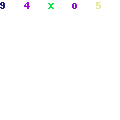
,點擊【一般】,彈出對話框如圖1所示,選擇【無組合狀態】,得到的是裝配好的組件模型在工程圖上的投影。選擇視圖屬性,選擇【視圖類型】,根據工程圖要求,選擇主視角(這裡可以在三維圖中建立自己的參照視角,在導入二維圖時,就可以直接選擇已經設定好的視角)。
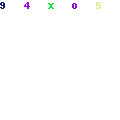
圖1 選擇裝配組件的視圖模式
(2)在選擇好視角后,點擊【比例】,按照所需比例導入模型。選擇好比例后,選擇【視圖顯示】--【顯示線型】--【無隱藏線】--【相切邊顯示樣式】--【無】,點擊應用,如圖2所示。
圖2 選擇視圖的顯示類型
(3)由於缸筒長度比較長,因此,選用“斷面視圖”來顯示組件。
a)點擊【可見區域】--【破斷視圖】,選擇“+”點擊圖形邊界線講滑鼠移動畫第一條分割線,再選擇第二條分割線,兩條分割線的區域就是省略的視圖部分 。
b)選擇【破斷線樣式】為“直”“S曲線”“草繪”等等,如圖3所示,得到的破斷視圖如圖4所示,拖動第一條分割線一側的線框拖動模型。
圖3 設置破斷視圖的位置
圖4 生成的破斷視圖
§9.2 設置剖切面
(1)打開【繪圖視圖】。
a)選擇【剖面】——【2D截面】,選擇“+”新建剖面,建立剖面名稱;
b)下拉【剖切區域】——【局部】——【剖切區域】(在視圖上會出現“X”符號),然後繪製局部剖切面的區域,如圖5,6所示。
圖5 設置局部剖面
圖6 設置剖面區域
(2)同(1)的操作,單獨對耳環上的孔進行剖切。最後,剖視圖如圖8所示。
圖8 缸筒的剖視圖
§9.3 標註尺寸
(1)選擇
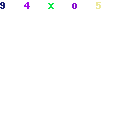
,點擊【顯示/拭除】按鈕,選擇
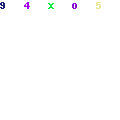
,點擊【顯示全部】——【接受全部】,選擇
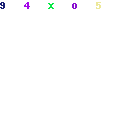
菜單管理器在圖上點擊所需標記的尺寸。
例如圖9所示,
a)為中心線間的距離(點端麵線和中心線在所需標註處按下中鍵);
b)為圓角(直接點擊圓角邊按中鍵);
c)為直線的角度(點擊2條想叫線在所需標註處按下中鍵);
d)為耳環孔的直徑(快速點擊左鍵輪廓線兩下,在所需標註區域按下中鍵盤)。
a) b)
c) d)
圖9 尺寸標註
圖9中,關於公差和帶符號的標註方法,具體如下:
(2)打開缸筒的三維圖,選擇【編輯】,彈出“菜單管理器”如圖10所示,選擇【公差設置】——【公差表】——【檢索】,彈出公差的文件夾,如圖10所示,hole為孔的公差,shaft為軸的公差,選擇所需在裝配圖中的公差,如h,F等。
圖10 尺寸公差選擇
(3)返回,繪圖窗口,在空白處點擊右鍵,選擇【屬性】——【繪圖選項】,在【選項】中輸入,display這時會顯示,一個文件display_tol_by_1000,將值從NO*改為yes並且應用,如圖11所示。
圖11 設置繪圖選項
(4)這時,之前所標註出來的尺寸會出現小數的形式,如980.2-981.8,雙擊尺寸,如圖12所示,選擇公差模式中的象徵。
圖12 一般尺寸類型的選擇
(5)對於孔、軸,如圖13所示,有標準公差的在選擇是選擇【尺寸屬性】里。【公差模式】——【加減】,【公差表】——【孔】(以耳環孔為例),【小數】設置位數(缸筒標註要求為3位小數)。由於是圓孔,在【尺寸屬性】中選擇【尺寸文本】,點擊【文本符號】在文本@D前添加直徑符號,如圖14所示。
a)
b)
d)
圖13 設置尺寸公差
圖14 添加標註符號
(6)標註非標準公差,與步驟3類似,選擇公差【尺寸屬性】里,【公差模式】——【加減】,【公差表】——【無】(以耳環孔為例),【小數】設置位數(缸筒標註要求為2位小數),系統默認的是上標為正,下標為負,如果符號有變化,在輸入數字時在數字前面添加符號即可,步驟3,4標註出的效果如圖15所示。
圖15 尺寸公差標註
§9.4 標註幾何公差
§9.4.1無基準的標註
(1)選擇系統菜單【插入】——【幾何尺寸公差】,選擇幾何公差圖標。這裡點擊“直線度”,在【模型參照】——【有待選取】——【類型】——【邊】——【選取圖元】,點擊所要選取的邊,再選擇放置下拉菜單選擇【帶引線的公差】,如圖16所示。
圖16 選取公差的邊
(2)選擇好公差圖標位置后,點擊菜單【公差值】,輸入參數(由於這是一個孔在符號選擇對直徑Φ打勾),如圖17所示,設置好的圖如18所示。
圖17 設置幾何公差數值
圖18 直線度
§9.4.2.基準的標註
(1)選擇系統菜單【插入】——【幾何尺寸公差】,選擇幾何公差圖標,這裡點擊“平行度”,在【模型參照】——【有待選取】——【類型】——【邊】——【選取圖元】,點擊所要選取的邊,再選擇放置下拉菜單選擇【帶引線的公差】,然後點擊【基準參照】如圖19所示。
圖19 選擇幾何公差基準
(2)添加新的標註只需點擊【新幾何公差】設置即可,操作重複以上操作,可以標註出一個位置的兩個幾何公差,如圖20所示。
圖20 有基準和多個幾何公差標註
§9.4.3 多個尺寸同時標註
(1)選擇系統菜單【插入】——【幾何尺寸公差】,選擇幾何公差圖標。這裡點擊“同軸度”,在【模型參照】——【有待選取】——【類型】——【邊】——【軸】,點擊所要選取的邊,再選擇放置下拉菜單選擇【帶引線的公差】,如圖21所示。(與之前步驟相同這裡就不重複了)
圖21 選擇帶引線的標註並在圖元上
(2)選擇需要標註的孔,按住CTRL鍵,即你所需要標註的尺寸所在的圖元邊線上,如圖22所示。
圖22 多選所需標註的邊
(3)點擊“確定”,得到如圖23的,拖動箭頭,可以改變標註的位置,箭頭只能在尺寸線上移動。
圖23 調整公差在尺寸
圖24缸筒裝配圖
圖25 活塞裝配圖
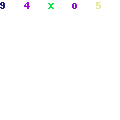 ,點擊【一般】,彈出對話框如圖1所示,選擇【無組合狀態】,得到的是裝配好的組件模型在工程圖上的投影。選擇視圖屬性,選擇【視圖類型】,根據工程圖要求,選擇主視角(這裡可以在三維圖中建立自己的參照視角,在導入二維圖時,就可以直接選擇已經設定好的視角)。
,點擊【一般】,彈出對話框如圖1所示,選擇【無組合狀態】,得到的是裝配好的組件模型在工程圖上的投影。選擇視圖屬性,選擇【視圖類型】,根據工程圖要求,選擇主視角(這裡可以在三維圖中建立自己的參照視角,在導入二維圖時,就可以直接選擇已經設定好的視角)。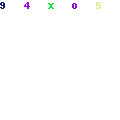
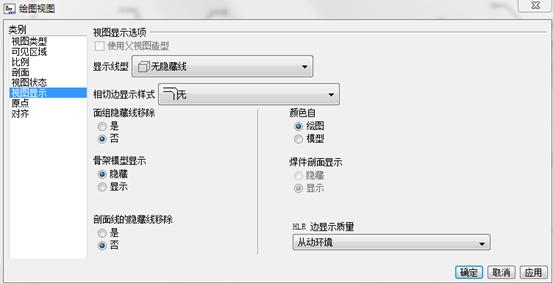
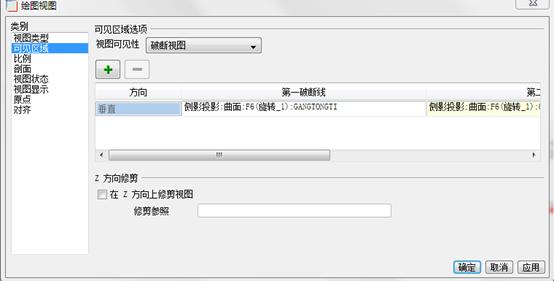
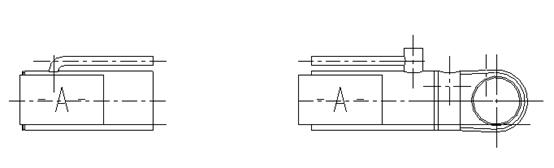
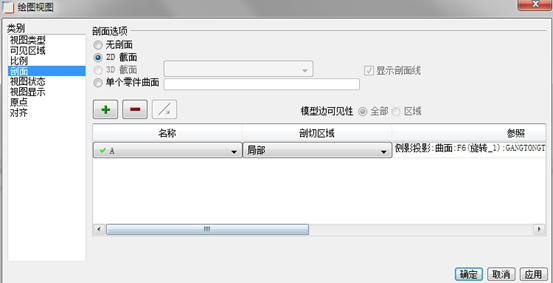
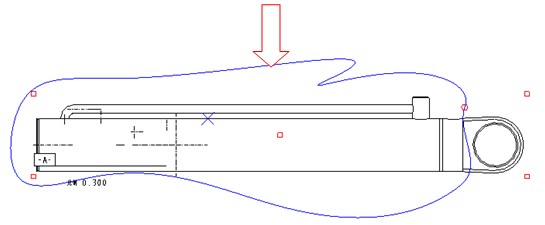
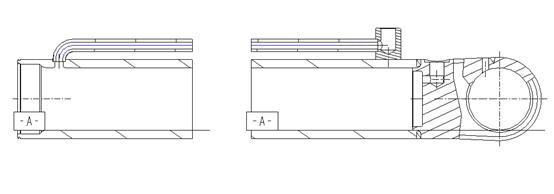
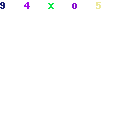 ,點擊【顯示/拭除】按鈕,選擇
,點擊【顯示/拭除】按鈕,選擇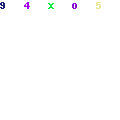 ,點擊【顯示全部】——【接受全部】,選擇
,點擊【顯示全部】——【接受全部】,選擇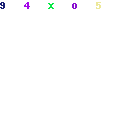 菜單管理器在圖上點擊所需標記的尺寸。
菜單管理器在圖上點擊所需標記的尺寸。