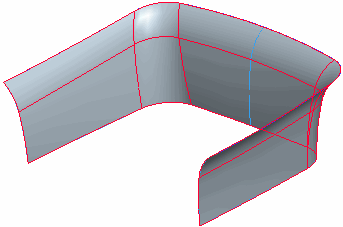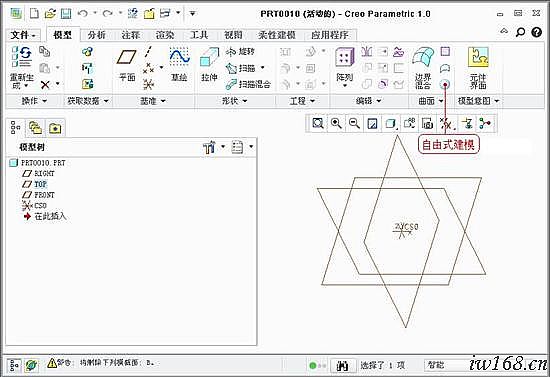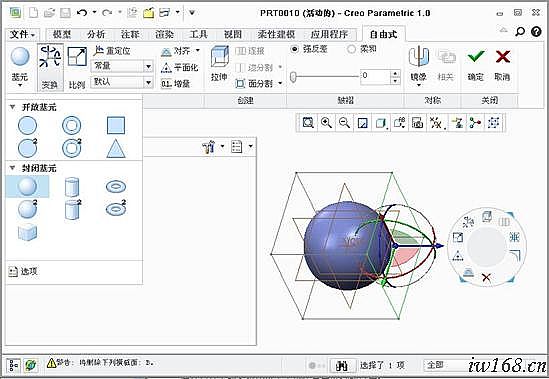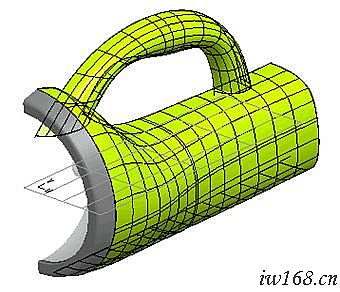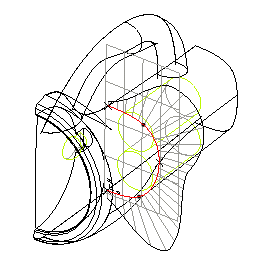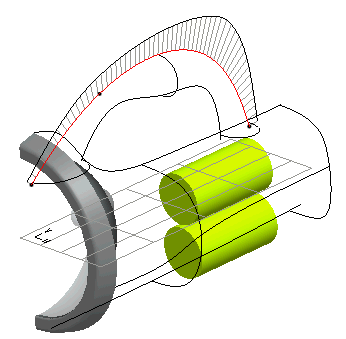1. Creo基本建模過程介紹
Creo基本建模過程主要有四個步驟:
零件模型的前期準備
通常零件模型設計之前,有必要了解相關組件中其周圍元件的信息,以便初步確定零件的外形和大概尺寸。
創建零件模型
根據零件模型的前期準備,零件模型可通過實體拉伸、旋轉、掃描等一些命令去完成模型創建。零件模型可用於:
■獲取模型屬性信息,質量、體積、表面積等
■通過改變設計參數以確定最佳方案
■以圖形方式顯現模型在製造前的外觀
通過裝配零件模型創建新組建
組件是由兩個或多個零件通過特定的約束組裝在一起的。零件彼此之間的相對位置以及裝配方式與其在實際產品中一樣。組件可用於:
■檢查零件之間是否相配
■檢查零件之間是否干涉
■捕獲材料清單信息
■計算組件的總重量,確定重心等
■制定裝配工藝和裝配流程
創建組件或零件的繪圖
零件或組件的建模完成後,通常需要通過創建其2D繪圖來記錄該零件或組件。2D繪圖通常包含零件或組件的視圖、尺寸和標題欄。繪圖還可能包含注視、表和其他設計信息。並非所有公司都需要創建模型的繪圖。
2. Creo Parametric界面介紹
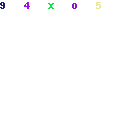
在開始窗口,你能夠設定工作目錄,定義模型的顯示質量、系統顏色和編輯配置文件等。
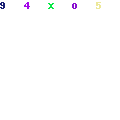
在工作窗口,我們可以看到有很多以前放在“插入”下拉菜單的命令的都放到了工作窗口,這樣我們可以很方便的選取相應的命令來建模,
節約時間,提高效率。
第一部分 建模的基礎
“拉伸”命令
“拉伸”除了包含以前的所有功能外還增加了直接進入“草繪”和增加了拔模功能。可以減少建模過程中使用相應功能的時間,簡化了操作。
目標
使用一些現有的基準曲線來創建活塞頭。
工作目錄:modeling
1. 創建名為 piston_您的姓名縮寫的零件。

選擇
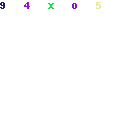

鍵入
piston_您的姓名縮寫作為
“名稱”(Name)
移除
“使用預設模板”(Use default template) 旁的選中標記

選擇
“確定”(OK) 按鈕

選擇
“瀏覽”(Browse) 按鈕

雙擊
curves_wf2.prt
在
“新文件選項”(New File Options) 對話框中選擇
“確定”(OK) 按鈕
圖 1
圖 2

選取圓形基準曲線,如下圖所示
圖 3

選擇
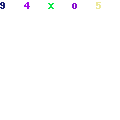
圖 4
請注意,系統將立即創建預覽幾何。不必選取草繪平面、方向參照等。

雙擊表示深度的尺寸

鍵入
3.00,然後按 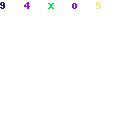

選擇
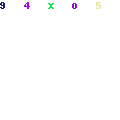
圖 5

在
模型樹中,選擇
“拉伸 1”(Extrude 1) 旁的
+符號以將其展開 圖 6
請注意,獨立的基準曲線“草繪 1”(Sketch 1) 旁的圖標呈灰色。系統已創建了一個層來容納該曲線,並隱藏了該層。層將在高級建模培訓課程中加以介紹。
4. 使用其它現有基準曲線在活塞頭內創建一個切口。這次,在進入到操控板中之前,請不要選取基準曲線。

選擇
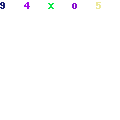
圖 7
操控板將打開。請注意,“放置”(Placement) 選項卡已用紅色文本加亮。這表示某些關鍵信息是必需的。您可以只是選取基準曲線並繼續操作,但在此情況下,請首先打開“放置”(Placement) 選項卡以查看所要求的信息。

選擇
“放置”(Placement)
將顯示設置為
“隱藏線”(Hidden Line) 模式

選取如下所示的基準曲線
圖 8

輸入
2.75作為深度 
選擇
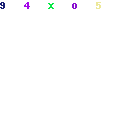

選擇
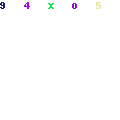
圖 9
至此,您已經使用了拉伸和旋轉工具創建草繪特徵。有幾個其它可用的特徵,您可以使用它們創建高級模型。
可使用“混合”(Blend) 特徵通過一系列剖面來創建實體。可以使用一系列草繪輪廓或一系列現有曲線(通常從另一個 CAD 系統中導入)。
圖 2
可以創建平行、旋轉和一般(不平行)混合。
目標
創建如下所示的 T 形支架的掃描。
工作目錄:modeling
圖 1

選擇
“插入”(Insert)
選擇
“掃描”(Sweep)
選擇
“伸出項”(Protrusion)
選擇
“草繪軌跡”(Sketch Traj)
使用
FRONT 作為
草繪平面來建立草繪

選擇
“確定”(Okay)
選擇
“預設”(Default)
繪製如下所示的直線、相切圓弧和直線
圖 2

選擇
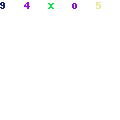
現在,系統用帶有垂直軸和水平軸的新草繪區域替換了當前草繪。原點(兩個軸相交處)是剛草繪的軌跡的端點。現在,您要創建剖面形狀以便沿該軌跡進行掃描。將此剖面相對於軸進行放置。

選擇
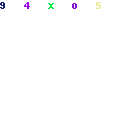

在
“草繪器調色板”(Sketcher Palette) 中選擇
“輪廓”(Profiles) 選項卡

雙擊列表中的
“T 形輪廓”(T-profile)
指定該截面的臨時位置
圖 3

在
“縮放旋轉”(Scale Rotate) 對話框中,請確保
“比例”(Scale) 為
1.0,並將
“旋轉”(Rotate) 值設置為
90.0(鍵入
90,然後按
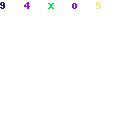
)。
不要選擇
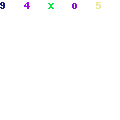
圖 4

在圖形窗口中,將游標置於
移動控制滑塊 (
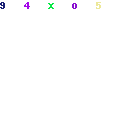
) 上,然後按住
滑鼠右鍵。重新定位
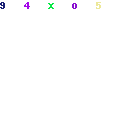
到如下圖所示的位置
圖 5

再次按住
滑鼠左鍵以抓取
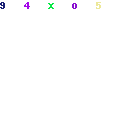
,然後將草繪移動到如下圖所示的位置
圖 6

再次單擊
滑鼠中鍵以永久定位該草繪

選擇
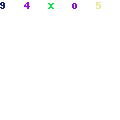

在
“伸出項:掃描”(PROTRUSION: Sweep) 對話框中選擇
“確定”(OK) 按鈕
圖 7
創建單向邊界混合
假定背景
創建單向邊界混合。
| |  Bound_Blend_1_Dir Bound_Blend_1_Dir | 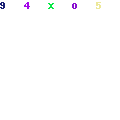 boundary_1_dir.prt | |
1. 任務 1. 創建單向邊界混合。
1. 從特徵工具欄中啟動
“邊界混合工具”(Boundary Blend Tool) 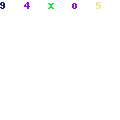
。
2. 選取前部曲線。
3. 按住 CTRL 鍵並選取中間曲線。
4. 按住 CTRL 鍵並選取後面曲線的左側部分。
5. 按住 SHIFT 鍵繼續構建曲線,並選取後面曲線的右側部分。
6. 在操控板中,選取“曲線”(Curves) 選項卡。
7. 請注意可用的選項。
8. 單擊
“完成特徵”(Complete Feature) 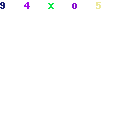
。
創建雙向邊界混合
假定背景
創建雙向邊界混合。
| |  Bound_Blend_2_Dir Bound_Blend_2_Dir | 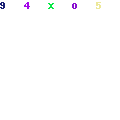 boundary_2_dir.prt | |
1. 任務 1. 創建雙向邊界混合。
1. 從特徵工具欄中啟動
“邊界混合工具”(Boundary Blend Tool) 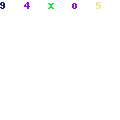
。
2. 選取前部曲線。
3. 按住 CTRL 鍵並選取中間曲線。
4. 按住 CTRL 鍵並選取後面曲線的左側部分。
5. 按住 SHIFT 鍵繼續構建曲線,並選取後面曲線的右側部分。
6. 右鍵單擊並選取“第二方向曲線”(Second Direction Curves)。
7. 從操控板中選取“曲線”(Curves) 選項卡,並注意其中的選項。
8. 選取左側曲線。
9. 按住 CTRL 鍵並選取中間曲線。
10. 按住 CTRL 鍵並選取右側曲線。
11. 單擊
“完成特徵”(Complete Feature) 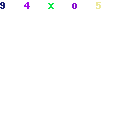
。
分析混合曲面約束選項
假定背景
分析邊界混合曲面的約束選項。
| |  Constraint_Options Constraint_Options | 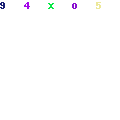 constraint_options.prt | |
1. 任務 1. 分析邊界混合曲面的約束選項。
1. 編輯“邊界混合 1”(Boundary Blend 1) 的定義。
2. 將上方邊界的每個控制滑塊拖動到 -10。
3. 雙擊每個 -10 值並將其改為 0。
4. 在邊界條件控制滑塊上右鍵單擊,選取“相切”(Tangent)。
5. 從操控板中選取“約束”(Constraints) 選項卡。
· 選中“顯示拖動控制滑塊”(Display drag handles) 複選框。
· 選取 “方向 1 - 第一條鏈”(Direction 1-First chain) 邊界。
6. 將第一條鏈控制滑塊從 1 拖動到 1.80。
7. 請注意曲面形狀的差異。

您可以進行拖動,或將該值改為負值。這樣將使曲面從反向相切。
8. 在操控板中,選取“方向 1 - 最後一條鏈”(Direction 1-Last chain) 邊界。
9. 將最後一條鏈控制滑塊從 1 拖動到 1.80。
10. 在操控板中,再次選取“方向 1 - 第一條鏈”(Direction 1-First chain) 邊界。
· 選中“添加側曲線影響”(Add side curve influence) 複選框。
11. 請注意曲面形狀的差異。
12. 在操控板中,再次選取“方向 1 - 最後一條鏈”(Direction 1-Last chain) 邊界。
· 選中“添加側曲線影響”(Add side curve influence) 複選框。
13. 請注意曲面形狀的差異。
14. 單擊
“完成特徵”(Complete Feature) 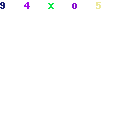
。
分析混合曲面控制點
假定背景
向邊界混合曲面添加控制點。
| |  Control_Points Control_Points | 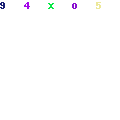 control_points.prt | |
1.任務 1. 向邊界混合曲面添加控制點。
1. 從模型樹中選取“邊界混合 1”(Boundary Blend 1)。
2. 請注意曲面中的“雙線”組,其中四對豎直,一對水平。
3. 編輯“邊界混合 1”(Boundary Blend 1) 的定義。
4. 在操控板中選取“控制點”(Control Points) 選項卡。
· 驗證“第一方向”(First Direction) 已指定。
· 驗證“擬合”(Fit) 為“自然”(Natural)。
·為“鏈 1”(Chain 1) 選取“未定義”(Undefined)。
5. 請注意紅色 X。
6. 選取第一條豎直雙線的 X (左數第二個)。
7. 選取第一條雙線頂部的對應 X。
8. 對其他三對豎直雙線重複此過程。
9. 請注意,每條雙線都由連接選定 X 的單線所替換。
10. 在操控板中,選取“第二個”(Second) 選項作為“方向”。
· 驗證“擬合”(Fit) 為“自然”(Natural)。
· 為“鏈 1”(Chain 1) 選取“未定義”(Undefined)。
11. 請再次注意紅色 X。
12. 選取水平雙線的左側 X。
13. 選取其他兩個位置的對應 X。
請注意,雙線由連接選定 X 的單線所替換。
14. 單擊
“完成特徵”(Complete Feature) 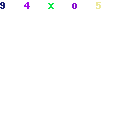
。
自由式建模
自由式建模是PTC公司新增的一種造型方法了,不用去打點畫線鋪面了,也不用考慮頭痛的曲率了,在自由式建模里利用三維秋來勾畫外形曲面的確是方便的多,不用考慮太多的約束,只需把你心中的靈感釋放放出來。
點擊“自由式”命令,進入“自由式”建模窗口,在自由式建模窗口裡,可以利用基元來拉出自己想要的外形。
自由形式概述
“造型”工具是一種功能強大的綜合性曲面建模工具。
創建曲面
創建自由形式曲線
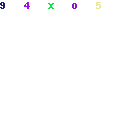
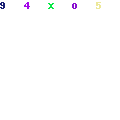
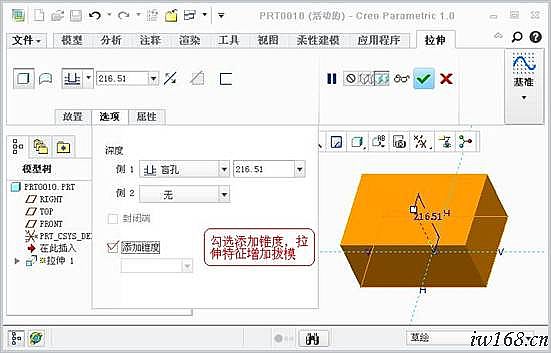
 選擇
選擇 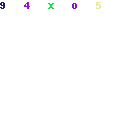
 鍵入 piston_您的姓名縮寫作為“名稱”(Name)
鍵入 piston_您的姓名縮寫作為“名稱”(Name) 移除“使用預設模板”(Use default template) 旁的選中標記
移除“使用預設模板”(Use default template) 旁的選中標記 選擇“確定”(OK) 按鈕
選擇“確定”(OK) 按鈕 選擇“瀏覽”(Browse) 按鈕
選擇“瀏覽”(Browse) 按鈕 雙擊 curves_wf2.prt
雙擊 curves_wf2.prt 在“新文件選項”(New File Options) 對話框中選擇“確定”(OK) 按鈕
在“新文件選項”(New File Options) 對話框中選擇“確定”(OK) 按鈕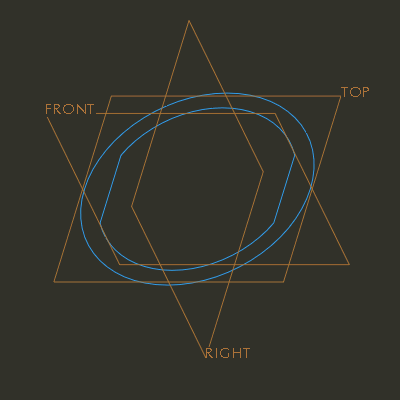
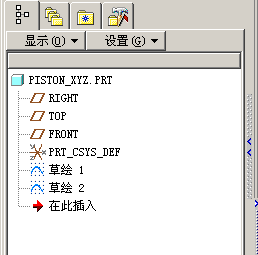
 選取圓形基準曲線,如下圖所示
選取圓形基準曲線,如下圖所示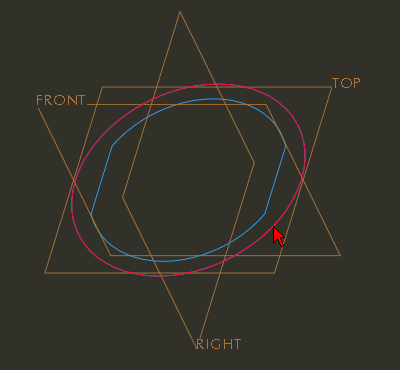
 選擇
選擇 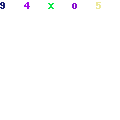
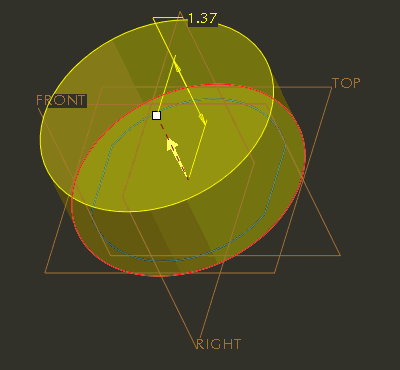
 雙擊表示深度的尺寸
雙擊表示深度的尺寸 鍵入 3.00,然後按
鍵入 3.00,然後按 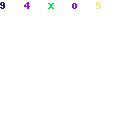
 選擇
選擇 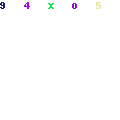
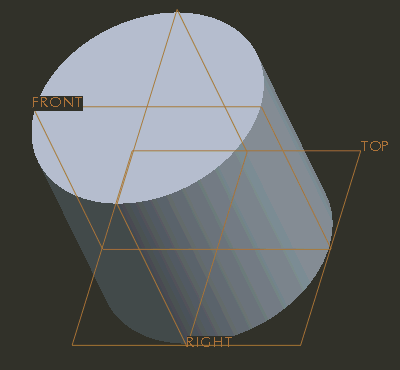
 在模型樹中,選擇“拉伸 1”(Extrude 1) 旁的 +符號以將其展開
在模型樹中,選擇“拉伸 1”(Extrude 1) 旁的 +符號以將其展開 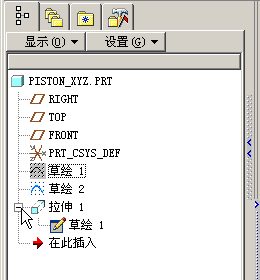
 選擇
選擇 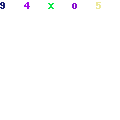
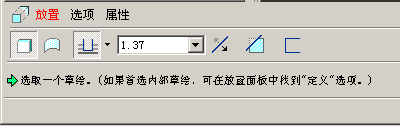
 選擇“放置”(Placement)
選擇“放置”(Placement) 將顯示設置為“隱藏線”(Hidden Line) 模式
將顯示設置為“隱藏線”(Hidden Line) 模式 選取如下所示的基準曲線
選取如下所示的基準曲線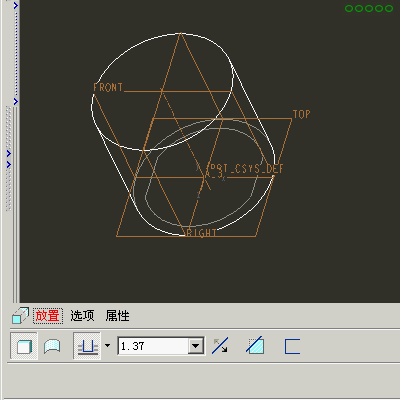
 輸入 2.75作為深度
輸入 2.75作為深度  選擇
選擇 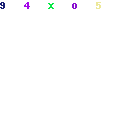
 選擇
選擇 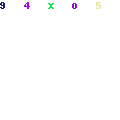
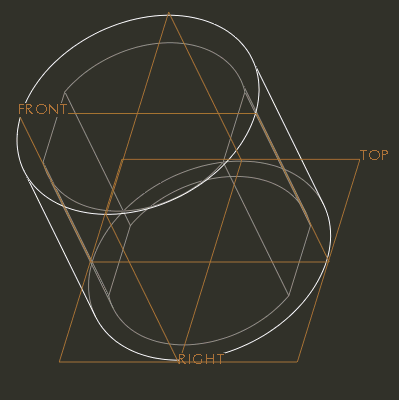
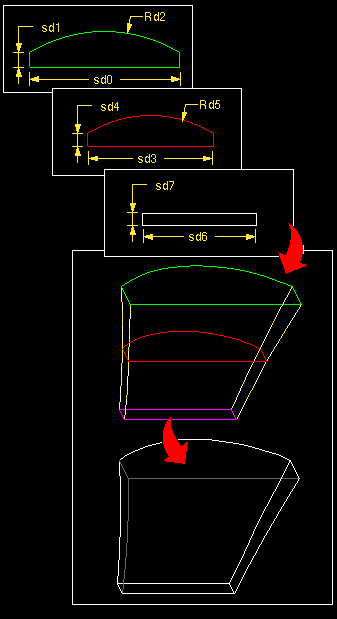
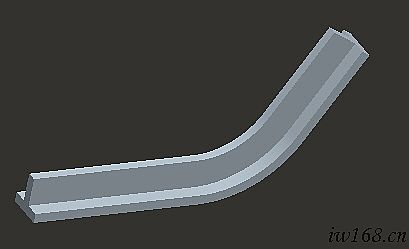
 選擇“插入”(Insert)
選擇“插入”(Insert) 選擇“掃描”(Sweep)
選擇“掃描”(Sweep) 選擇“伸出項”(Protrusion)
選擇“伸出項”(Protrusion) 選擇“草繪軌跡”(Sketch Traj)
選擇“草繪軌跡”(Sketch Traj) 使用 FRONT 作為草繪平面來建立草繪
使用 FRONT 作為草繪平面來建立草繪 選擇“確定”(Okay)
選擇“確定”(Okay) 選擇“預設”(Default)
選擇“預設”(Default) 繪製如下所示的直線、相切圓弧和直線
繪製如下所示的直線、相切圓弧和直線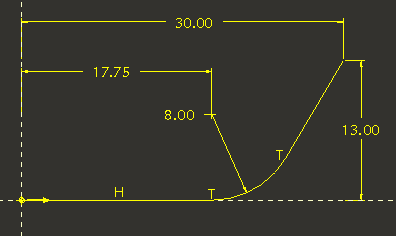
 選擇
選擇 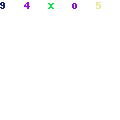
 選擇
選擇 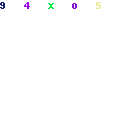
 在“草繪器調色板”(Sketcher Palette) 中選擇“輪廓”(Profiles) 選項卡
在“草繪器調色板”(Sketcher Palette) 中選擇“輪廓”(Profiles) 選項卡 雙擊列表中的“T 形輪廓”(T-profile)
雙擊列表中的“T 形輪廓”(T-profile) 指定該截面的臨時位置
指定該截面的臨時位置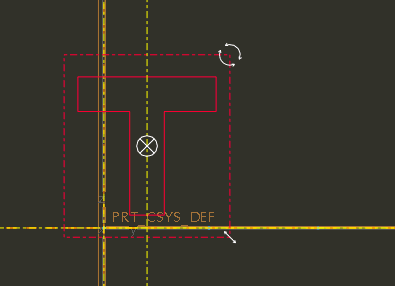
 在“縮放旋轉”(Scale Rotate) 對話框中,請確保“比例”(Scale) 為 1.0,並將“旋轉”(Rotate) 值設置為 90.0(鍵入 90,然後按
在“縮放旋轉”(Scale Rotate) 對話框中,請確保“比例”(Scale) 為 1.0,並將“旋轉”(Rotate) 值設置為 90.0(鍵入 90,然後按 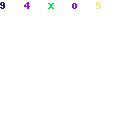 )。不要選擇
)。不要選擇 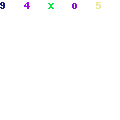
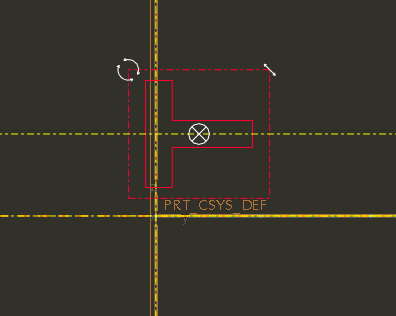
 在圖形窗口中,將游標置於移動控制滑塊 (
在圖形窗口中,將游標置於移動控制滑塊 (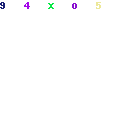 ) 上,然後按住滑鼠右鍵。重新定位
) 上,然後按住滑鼠右鍵。重新定位 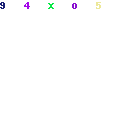 到如下圖所示的位置
到如下圖所示的位置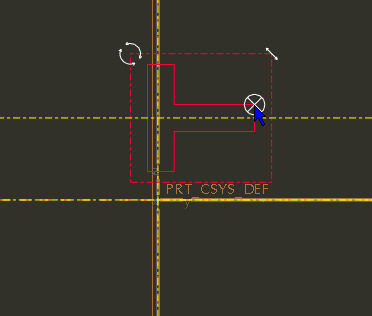
 再次按住滑鼠左鍵以抓取
再次按住滑鼠左鍵以抓取 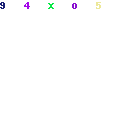 ,然後將草繪移動到如下圖所示的位置
,然後將草繪移動到如下圖所示的位置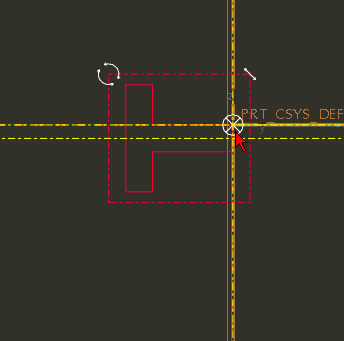
 再次單擊滑鼠中鍵以永久定位該草繪
再次單擊滑鼠中鍵以永久定位該草繪 選擇
選擇 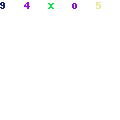
 在“伸出項:掃描”(PROTRUSION: Sweep) 對話框中選擇“確定”(OK) 按鈕
在“伸出項:掃描”(PROTRUSION: Sweep) 對話框中選擇“確定”(OK) 按鈕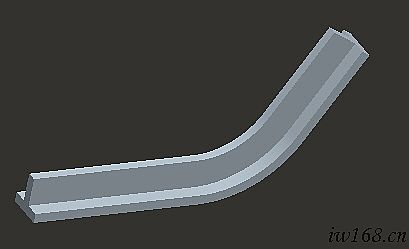

 Bound_Blend_1_Dir
Bound_Blend_1_Dir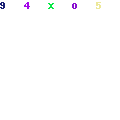 boundary_1_dir.prt
boundary_1_dir.prt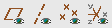
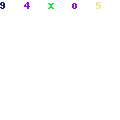 。
。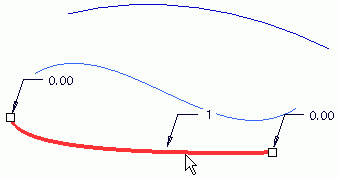
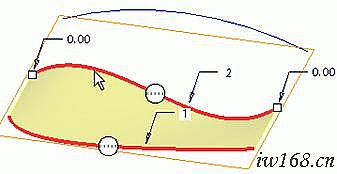
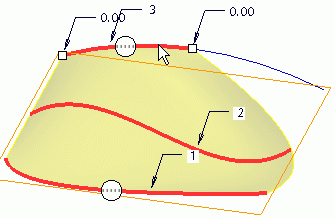
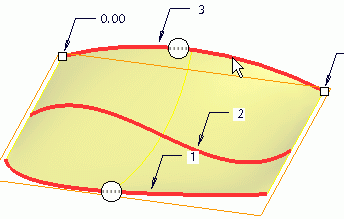
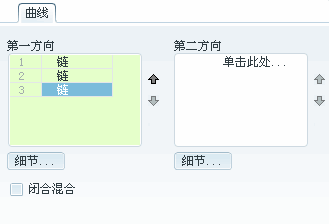
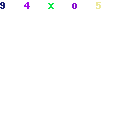 。
。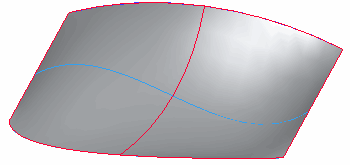

 Bound_Blend_2_Dir
Bound_Blend_2_Dir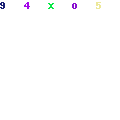 boundary_2_dir.prt
boundary_2_dir.prt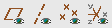
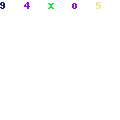 。
。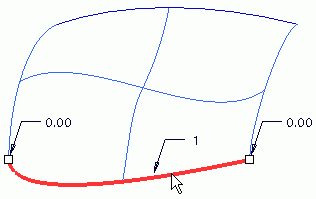
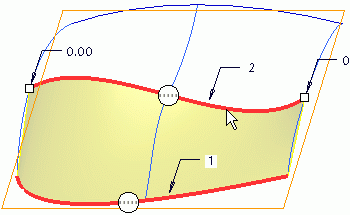
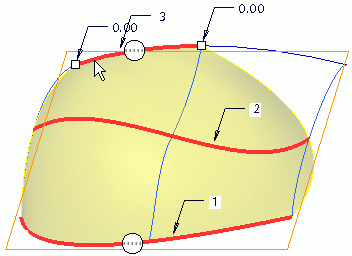
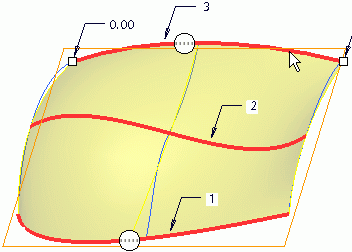
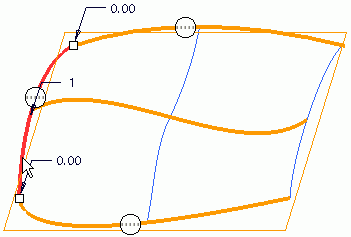

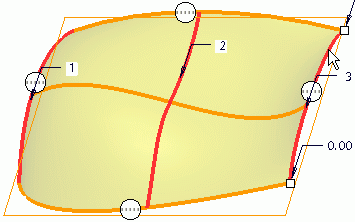
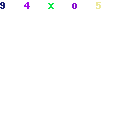 。
。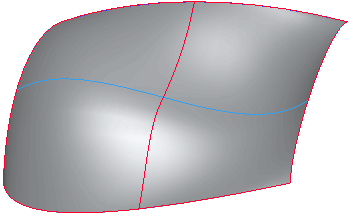

 Constraint_Options
Constraint_Options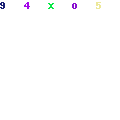 constraint_options.prt
constraint_options.prt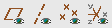
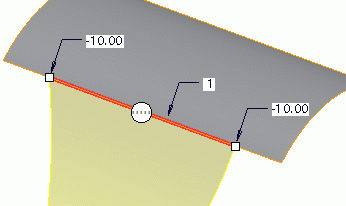

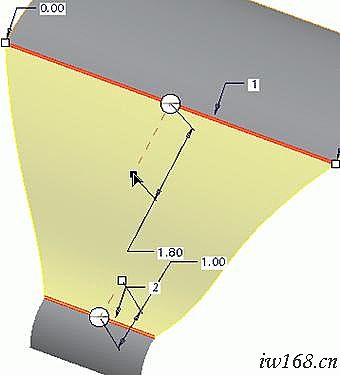
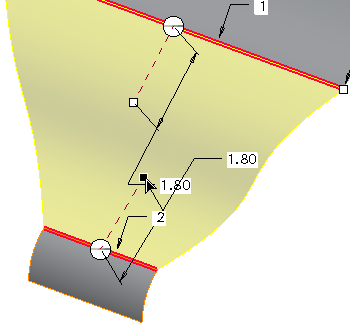
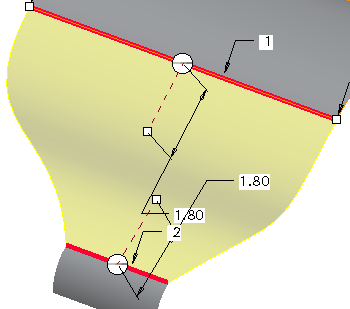
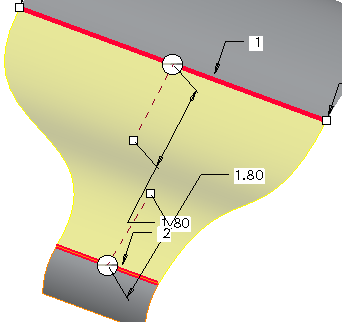
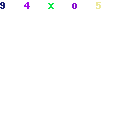 。
。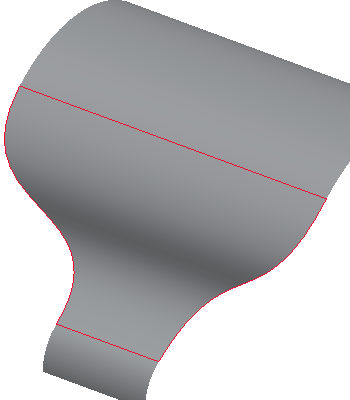

 Control_Points
Control_Points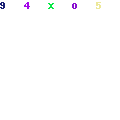 control_points.prt
control_points.prt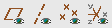
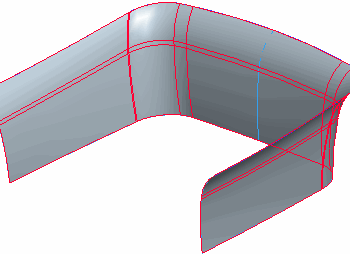
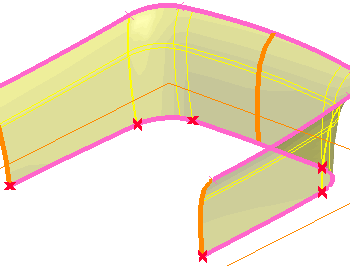
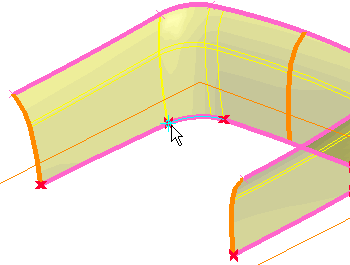
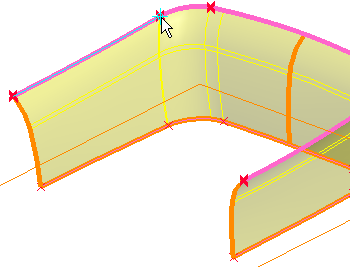
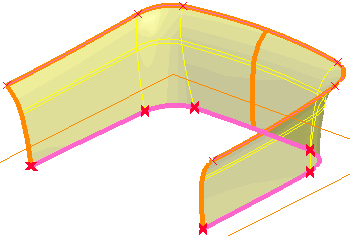
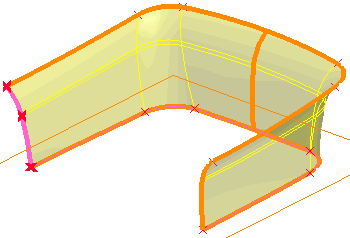
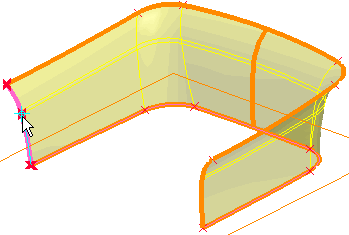
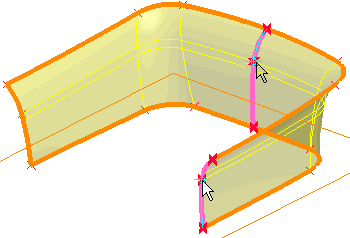
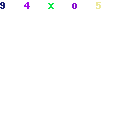 。
。