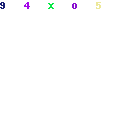
連桿造型
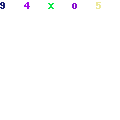
連桿造型的三視圖
造型思路:
根據連桿的造型及其三視圖可以分析出連桿主要包括底部的托板、基本拉伸體、兩個凸台、凸台上的凹坑和基本拉伸體上表面的凹坑。底部的托板、基本拉伸體和兩個凸台通過拉伸草圖來得到。凸台上的凹坑使用旋轉除料來生成。基本拉伸體上表面的凹坑先使用等距實體邊界線得到草圖輪廓,然後使用帶有拔模斜度的拉伸減料來生成。
1. 單擊零件特徵樹的“平面XOY”,選擇XOY面為繪圖基準面。
2. 單擊“繪製草圖”按鈕 ,進入草圖繪製狀態。
,進入草圖繪製狀態。
3.繪製整圓。單擊曲線生成工具欄上的“整圓”按鈕 ,在立即菜單中選擇做圓方式為“圓心_半徑”,按Enter鍵,在彈出的對話框中先後輸入圓心(70,0,0),半徑R=20並確認,然後單擊滑鼠右鍵結束該圓的繪製。同樣方法輸入圓心(-70,0,0),半徑R=40繪製另一圓,並連續單擊滑鼠右鍵兩次退出圓的繪製。結果如圖所示。
,在立即菜單中選擇做圓方式為“圓心_半徑”,按Enter鍵,在彈出的對話框中先後輸入圓心(70,0,0),半徑R=20並確認,然後單擊滑鼠右鍵結束該圓的繪製。同樣方法輸入圓心(-70,0,0),半徑R=40繪製另一圓,並連續單擊滑鼠右鍵兩次退出圓的繪製。結果如圖所示。
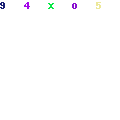
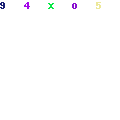
4.繪製相切圓弧。單擊曲線生成工具欄上的“圓弧”按鈕 ,在特徵樹下的立即菜單中選擇做圓弧方式為“兩點_半徑”,然後按回車鍵,在彈出的點工具菜單中選擇【切點】命令,拾取兩圓上方的任意位置,按Enter鍵,輸入半徑R=250並確認完成第一條相切線。接著拾取兩圓下方的任意位置,同樣輸入半徑R=250。結果如圖所示。
,在特徵樹下的立即菜單中選擇做圓弧方式為“兩點_半徑”,然後按回車鍵,在彈出的點工具菜單中選擇【切點】命令,拾取兩圓上方的任意位置,按Enter鍵,輸入半徑R=250並確認完成第一條相切線。接著拾取兩圓下方的任意位置,同樣輸入半徑R=250。結果如圖所示。

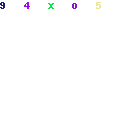
5.裁剪多餘的線段。單擊線面編輯工具欄上的“曲線裁剪”按鈕 ,在默認立即菜單選項下,拾取需要裁剪的圓弧上的線段,結果如圖所示。
,在默認立即菜單選項下,拾取需要裁剪的圓弧上的線段,結果如圖所示。
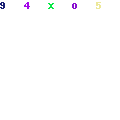
6.退出草圖狀態。單擊“繪製草圖”按鈕 ,退出草圖繪製狀態。按F8觀察草圖軸側圖。
,退出草圖繪製狀態。按F8觀察草圖軸側圖。
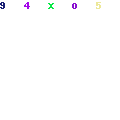
1.單擊特徵工具欄上的“拉伸增料”按鈕 , 在對話框中輸入深度=10,選中“增加拔模斜度”複選框,輸入拔模角度=5度,並確定。結果如圖所示。
, 在對話框中輸入深度=10,選中“增加拔模斜度”複選框,輸入拔模角度=5度,並確定。結果如圖所示。
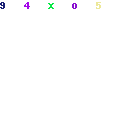
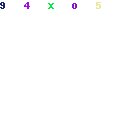
2.拉伸小凸台。單擊基本拉伸體的上表面,選擇該上表面為繪圖基準面,然後單擊“繪製草圖”按鈕 ,進入草圖繪製狀態。單擊“整圓”按鈕
,進入草圖繪製狀態。單擊“整圓”按鈕 ,按空格鍵選擇【圓心】命令,單擊上表面小圓的邊,拾取到小圓的圓心,再次按空格鍵選擇【端點】命令,單擊上表面小圓的邊,拾取到小圓的端點,單擊右鍵完成草圖的繪製。
,按空格鍵選擇【圓心】命令,單擊上表面小圓的邊,拾取到小圓的圓心,再次按空格鍵選擇【端點】命令,單擊上表面小圓的邊,拾取到小圓的端點,單擊右鍵完成草圖的繪製。
3.單擊“繪製草圖”按鈕 ,退出草圖狀態。然後單擊 “拉伸增料”按鈕
,退出草圖狀態。然後單擊 “拉伸增料”按鈕 , 在對話框中輸入深度=10,選中“增加拔模斜度”複選框,輸入拔模角度=5度,並確定。結果如圖所示。
, 在對話框中輸入深度=10,選中“增加拔模斜度”複選框,輸入拔模角度=5度,並確定。結果如圖所示。

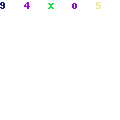
4.拉伸大凸台。繪製小凸台草圖相同步驟,拾取上表面大圓的圓心和端點,完成大凸台草圖的繪製。
5.與拉伸小凸台相同步驟,輸入深度=15,拔模角度=5度,生成大凸台,結果如圖所示。
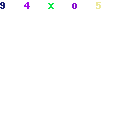
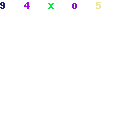
1.單擊零件特徵樹的“平面XOZ” ,選擇平面XOZ為繪圖基準面,然後單擊“繪製草圖”按鈕 ,進入草圖繪製狀態。
,進入草圖繪製狀態。
2.作直線1。單擊“直線”按鈕 ,按空格鍵選擇【端點】命令,拾取小凸台上表面圓的端點為直線的第1點,按空格鍵選擇【中點】命令,拾取小凸台上表面圓的中點為直線的第2點。
,按空格鍵選擇【端點】命令,拾取小凸台上表面圓的端點為直線的第1點,按空格鍵選擇【中點】命令,拾取小凸台上表面圓的中點為直線的第2點。
3.單擊曲線生成工具欄的“等距線”按鈕 ,在立即菜單中輸入距離10,拾取直線1,選擇等距方向為向上,將其向上等距10,得到直線2,如圖所示。
,在立即菜單中輸入距離10,拾取直線1,選擇等距方向為向上,將其向上等距10,得到直線2,如圖所示。
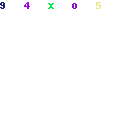
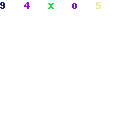
4.繪製用於旋轉減料的圓。單擊“整圓”按鈕 ,按空格鍵選擇【中點】命令,單擊直線2,拾取其中點為圓心,按Enter鍵輸入半徑15,單擊滑鼠右鍵結束圓的繪製,如圖所示。
,按空格鍵選擇【中點】命令,單擊直線2,拾取其中點為圓心,按Enter鍵輸入半徑15,單擊滑鼠右鍵結束圓的繪製,如圖所示。
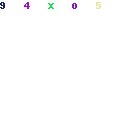
5.刪除和裁剪多餘的線段。拾取直線1單擊滑鼠右鍵在彈出的菜單中選擇【刪除】命令,將直線1刪除。單擊  ,裁剪掉直線2的兩端和圓的上半部分,如圖所示。
,裁剪掉直線2的兩端和圓的上半部分,如圖所示。
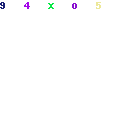
圖13-10 裁減后的效果
6.繪製用於旋轉軸的空間直線。單擊“繪製草圖”按鈕 ,退出草圖狀態。單擊“直線”按鈕
,退出草圖狀態。單擊“直線”按鈕 ,按空格鍵選擇【端點】命令,拾取半圓直徑的兩端,繪製與半圓直徑完全重合的空間直線。
,按空格鍵選擇【端點】命令,拾取半圓直徑的兩端,繪製與半圓直徑完全重合的空間直線。
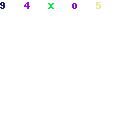
7.單擊特徵工具欄的“旋轉除料” 按鈕,拾取半圓草圖和作為旋轉軸的空間直線,並確定,然後刪除空間直線,結果如圖所示。
按鈕,拾取半圓草圖和作為旋轉軸的空間直線,並確定,然後刪除空間直線,結果如圖所示。

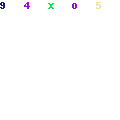
1.與繪製小凸台上旋轉除料草圖和旋轉軸空間直線完全相同的方法,繪製大凸台上旋轉除料的半圓和空間直線。具體參數:直線等距的距離為20,圓的半徑R=30。結果如圖所示。
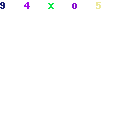
2.單擊“旋轉除料” 按鈕,拾取大凸台上半圓草圖和作為旋轉軸的空間直線,並確定,然後刪除空間直線,結果如圖所示。
按鈕,拾取大凸台上半圓草圖和作為旋轉軸的空間直線,並確定,然後刪除空間直線,結果如圖所示。
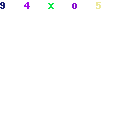
1.單擊基本拉伸體的上表面,選擇拉伸體上表面為繪圖基準面,然後單擊“繪製草圖”按鈕 ,進入草圖狀態。
,進入草圖狀態。
2.單擊曲線生成工具欄的“相關線”按鈕 ,選擇立即菜單中的“實體邊界”,拾取如圖所示的四條邊界線。
,選擇立即菜單中的“實體邊界”,拾取如圖所示的四條邊界線。

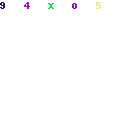
3.生成等距線。單擊 “等距線”按鈕 ,以等距距離10和6分別作剛生成的邊界線的等距線,如圖所示。
,以等距距離10和6分別作剛生成的邊界線的等距線,如圖所示。
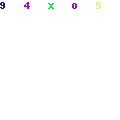
4.曲線過渡。單擊線面編輯工具欄的“曲線過渡”按鈕 ,在立即菜單處輸入半徑6,對等矩生成的曲線作過渡,結果如圖所示。
,在立即菜單處輸入半徑6,對等矩生成的曲線作過渡,結果如圖所示。
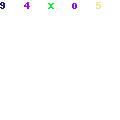
5.刪除多餘的線段。單擊線面編輯工具欄的“刪除”按鈕 ,拾取四條邊界線,然後單擊滑鼠右鍵將各邊界線刪除,結果如圖所示。
,拾取四條邊界線,然後單擊滑鼠右鍵將各邊界線刪除,結果如圖所示。
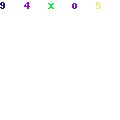
6.拉伸除料生成凹坑。單擊“繪製草圖”按鈕 ,退出草圖狀態。單擊特徵工具欄的“拉伸除料”按鈕
,退出草圖狀態。單擊特徵工具欄的“拉伸除料”按鈕 ,在對話框中設置深度為6,角度為30,結果如圖所示。
,在對話框中設置深度為6,角度為30,結果如圖所示。

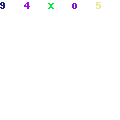
1.單擊特徵工具欄的“過渡”按鈕 ,在對話框中輸入半徑為10,拾取大凸台和基本拉伸體的交線,並確定,結果如圖所示
,在對話框中輸入半徑為10,拾取大凸台和基本拉伸體的交線,並確定,結果如圖所示

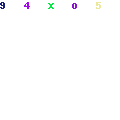
2.單擊 “過渡”按鈕 ,在對話框中輸入半徑為5,拾取小凸台和基本拉伸體的交線,並確定。
,在對話框中輸入半徑為5,拾取小凸台和基本拉伸體的交線,並確定。
3.單擊 “過渡”按鈕 ,在對話框中輸入半徑為3,拾取上表面的所有棱邊並確定,結果如圖所示。
,在對話框中輸入半徑為3,拾取上表面的所有棱邊並確定,結果如圖所示。
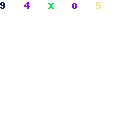
1.單擊基本拉伸體的下表面,選擇該拉伸體下表面為繪圖基準面,然後單擊“繪製草圖”按鈕 ,進入草圖狀態。
,進入草圖狀態。
2.單擊曲線生成工具欄上的“曲線投影”按鈕 ,拾取拉伸體下表面的所有邊將其投影得到草圖,如圖所示。
,拾取拉伸體下表面的所有邊將其投影得到草圖,如圖所示。
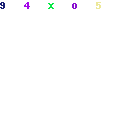
3.單擊“繪製草圖”按鈕 ,退出草圖狀態。單擊“拉伸增料”按鈕
,退出草圖狀態。單擊“拉伸增料”按鈕 , 在對話框中輸入深度10,取消“增加拔模斜度”複選框,並確定。結果如圖所示。
, 在對話框中輸入深度10,取消“增加拔模斜度”複選框,並確定。結果如圖所示。
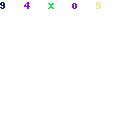
1.單擊基本拉伸體的下表面和“繪製草圖”按鈕 ,進入以拉伸體下表面為基準面的草圖狀態。
,進入以拉伸體下表面為基準面的草圖狀態。
2.按F5鍵切換顯示平面為XY面,然後單擊曲線生成工具欄上的“矩形”按鈕 ,繪製如圖所示大小的矩形。
,繪製如圖所示大小的矩形。
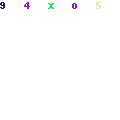
3.單擊“繪製草圖”按鈕 ,退出草圖狀態。單擊“拉伸增料”按鈕
,退出草圖狀態。單擊“拉伸增料”按鈕 , 在對話框中輸入深度10,取消“增加拔模斜度”複選框,並確定。按F8其軸側圖如圖所示。
, 在對話框中輸入深度10,取消“增加拔模斜度”複選框,並確定。按F8其軸側圖如圖所示。
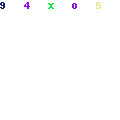
加工思路:等高粗加工、等高精加工
連桿件電極的整體形狀是較為陡峭,整體加工選擇等高粗加工,精加工採用等高精加工。對於凹坑的部分根據加工需要還可以應用曲面區域加工方式進行局部加工。
l 設定加工刀具
1.選擇【應用】→【軌跡生成】→【刀具庫管理】命令, 彈出刀具庫管理對話框。
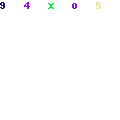
2.增加銑刀。單擊“增加銑刀”按鈕,在對話框中輸入銑刀名稱。
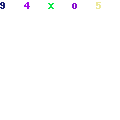
一般都是以銑刀的直徑和刀角半徑來表示,刀具名稱盡量和工廠中用刀的習慣一致。刀具名稱一般表示形式為“D10,r3”,D代表刀具直徑,r代表刀角半徑。
3.設定增加的銑刀的參數。在刀具庫管理對話框中鍵入正確的數值,刀具定義即可完成。其中的刀刃長度和刃桿長度與模擬有關而與實際加工無關,在實際加工中要正確選擇吃刀量和吃刀深度,以免刀具損壞。
l 後置設置
用戶可以增加當前使用的機床,給出機床名,定義適合自己機床的後置格式。系統默認的格式為FANUC系統的格式。
1.選擇【應用】-【後置處理】-【後置設置】命令,彈出後置設置對話框。
2.增加機床設置。選擇當前機床類型,如圖所示。
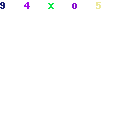
3.後置處理設置。選擇“後置處理設置”標籤,根據當前的機床,設置各參數,如圖所示。
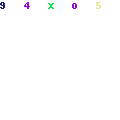
l 設定加工範圍
單擊曲線生成工具欄上的“矩形”按鈕 ,拾取連桿托板的兩對角點,繪製如圖所示的矩形,作為加工區域。
,拾取連桿托板的兩對角點,繪製如圖所示的矩形,作為加工區域。
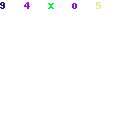
1.設置粗加工參數。選擇【應用】-【軌跡生成】-【等高粗加工】命令,在彈出的粗加工參數表中設置如圖所示粗加工的參數。
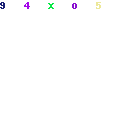
注意毛坯類型為:拾取輪廓。頂層高度和底層高度可以單擊“拾取點”按鈕,拾取零件上的點來得到。
2.根據使用的刀具,設置切削用量參數,如圖所示,並確定。
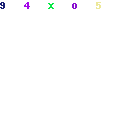
3.選擇“進退刀方式”和“下刀方式”選項標籤,設定進退刀方式和下刀切入方式均為“垂直”。

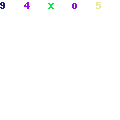
4.“銑刀參數”選項標籤,選擇在刀具庫中已經定義好的銑刀R5球刀,並客再次設定和修改球刀的參數。
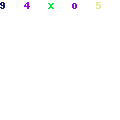
5.選擇“清根參數”選項標籤,設置清根參數。
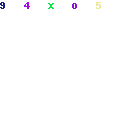
6.粗加工參數表設置好后,單擊“確定”按鈕,屏幕左下角狀態欄提示“拾取加工輪廓”。拾取設定加工範圍的矩形,並單擊鏈搜索箭頭即可。
7.拾取加工曲面。系統提示:“拾取加工曲面”,選中整個實體表面,系統將拾取到的所有曲面變紅,然後按滑鼠右鍵結束。如圖所示。
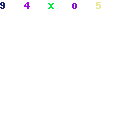
8.生成加工軌跡。系統提示:“正在準備曲面請稍候”、“處理曲面”等,然後系統就會自動生成粗加工軌跡。如圖所示。
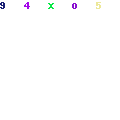
9.隱藏生成的粗加軌跡。拾取軌跡單擊滑鼠右鍵在彈出的菜單中選擇【隱藏】命令即可。
1.設置精加工的等高線加工參數。選擇【應用】-【軌跡生成】-【等高精加工】命令,在彈出加工參數表中設置精加工的參數,如圖所示,注意加工余量為“0”,補加工選擇“需要”。
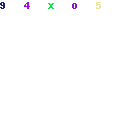
2.切削用量參數、進退刀方式和銑刀參數的設置與粗加工的相同。
3.根據左下角狀態欄提示拾取加工曲面。拾取整個零件表面,按右鍵確定。系統開始計算刀具軌跡,幾分鐘後生成精加工的軌跡。
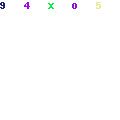
5.隱藏生成的精加軌跡。拾取軌跡單擊滑鼠右鍵在彈出的菜單中選擇【隱藏】命令即可。
注意:精加工的加工余量=0。
1. 設置軌跡模擬的拾取點。單擊幾何變換工具欄中的“平移”按鈕,輸入距離為Z=40,拾取托板的一邊界線,沿Z軸正方向等距得到一條空間直線。
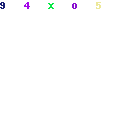
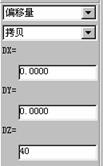
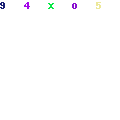
2. 單擊“線面可見”按鈕 ,顯示所有已經生成的加工軌跡,然後拾取粗加工軌跡,按右鍵確認。
,顯示所有已經生成的加工軌跡,然後拾取粗加工軌跡,按右鍵確認。
3. 選擇【應用】-【軌跡模擬】命令。在立即菜單中選擇“拾取兩點”方式。拾取粗加工刀具軌跡,按右鍵結束。
4. 拾取兩角點。先拾取空間直線的端點A,然後拾取體上的對角點B,系統立即將進行加工模擬。

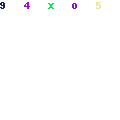
5. 在模擬過程中,系統顯示走刀速度。模擬結束后,拾取點觀察模擬截面。
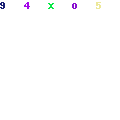
6. 單擊滑鼠右鍵,彈出“選擇模擬文件”對話框,輸入文件名“連桿件粗加工模擬”,單擊“保存”,存儲粗加工模擬的結果。
7. 精加工模擬。隱藏粗加工軌跡,單擊“線面可見”按鈕 ,顯示精加工軌跡。
,顯示精加工軌跡。
8. 選擇【應用】-【軌跡模擬】命令。在立即菜單中選擇“磁碟讀取”方式。拾取精加工刀具軌跡,單擊右鍵確認,彈出“選擇模擬文件”對話框,選擇已經保存的“連桿件粗加工模擬”文件,單擊“打開”后立即粗加工模擬結果的基礎上進行精加工模擬。

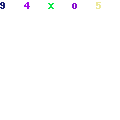
9. 在模擬過程中,系統顯示走刀速度。模擬結束后,拾取點觀察精加工模擬截面。然後單擊滑鼠右鍵,彈出“選擇模擬文件”對話框,輸入文件名,單擊“保存”,存儲精加工模擬的結果。
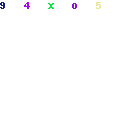
10.模擬檢驗無誤后,單擊“文件”-“保存”,保存粗加工和精加工軌跡。
1.前面已經做好了後置設置。選擇【應用】-【後置處理】-【生成G代碼】命令,彈出“選擇後置文件”對話框,填寫文件名“粗加工代碼”,單擊“保存”。
2.拾取生成的粗加工的刀具軌跡,按右鍵確認,立即彈出粗加工G代碼文件,保存即可。
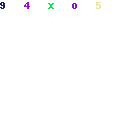
3. 同樣方法生成精加工G代碼。
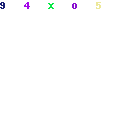
1. 選擇【應用】-【後置處理】-【生成工序單】命令,彈出“選擇HTML文件名”對話框,輸入文件名,單擊“保存”。
2. 幕左下角提示拾取加工軌跡,用滑鼠選取或用窗口選取或按“W”鍵,選中全部刀具軌跡,點右鍵確認,立即生成加工工藝單。生成和結果如圖所示。
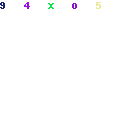
至此,連桿的造型、生成加工軌跡、加工軌跡模擬檢查、生成G代碼程序,生成加工工藝單的工作已經全部做完,可以把加工工藝單和G代碼程序通過工廠的區域網送到車間去了。車間在加工之前還可以通過《CAXA製造工程師》中的校核G代碼功能,再看一下加工代碼的軌跡形狀,做到加工之前胸中有數。把工件打表找正,按加工工藝單的要求找好工件零點,再按工序單中的要求裝好刀具找好刀具的Z軸零點,就可以開始加工了。